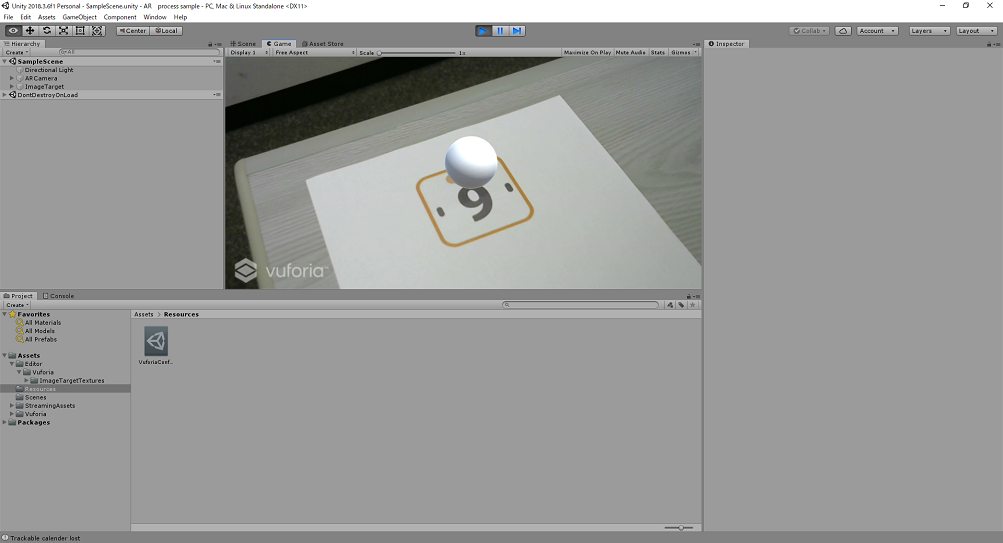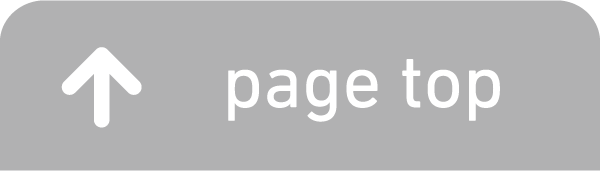UnityとVuforiaを使ってAR表示を行っていきます
Vuforiaとは
Unity, iOS, Android向けに提供されています
Vuforiaの設定
(1) プロジェクトの作成(前回の記事に手順を書いてます)
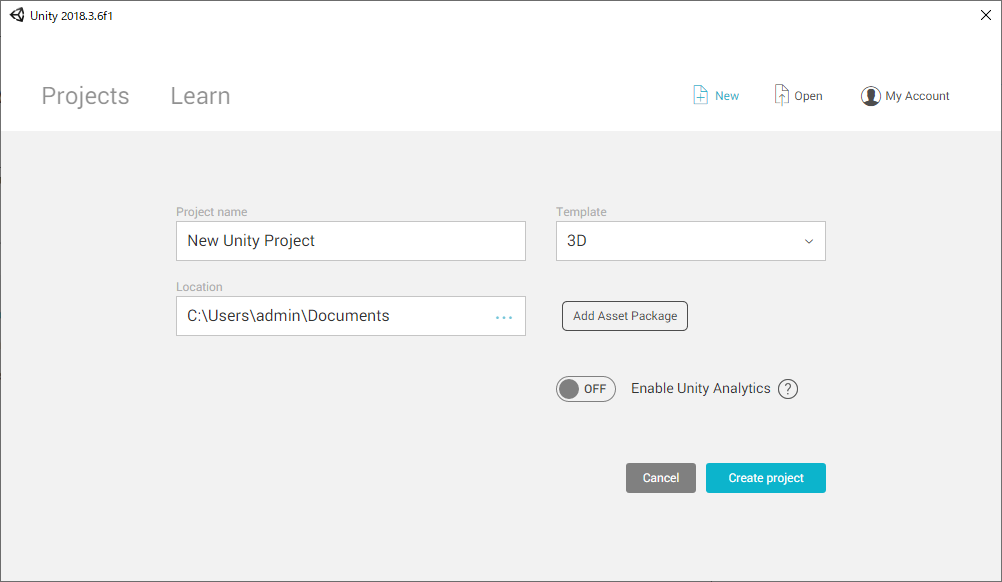
(2)Vuforiaのライブラリをインポート
メニューバーの「Edit」→「Project Settings」→「Player」を選択して、インスペクタのXR Settingsから「Vuforia Augmented Reality Support」にチェックを入れてください
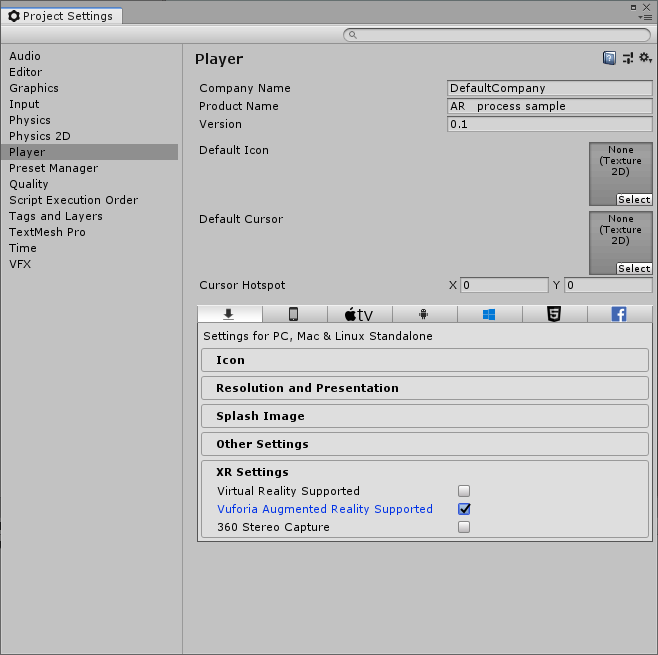
(3) Vuforiaの公式サイトでユーザ登録
公式サイトに入って「Log In」→ 「create account now」をクリックしてユーザ登録
ユーザ登録画面
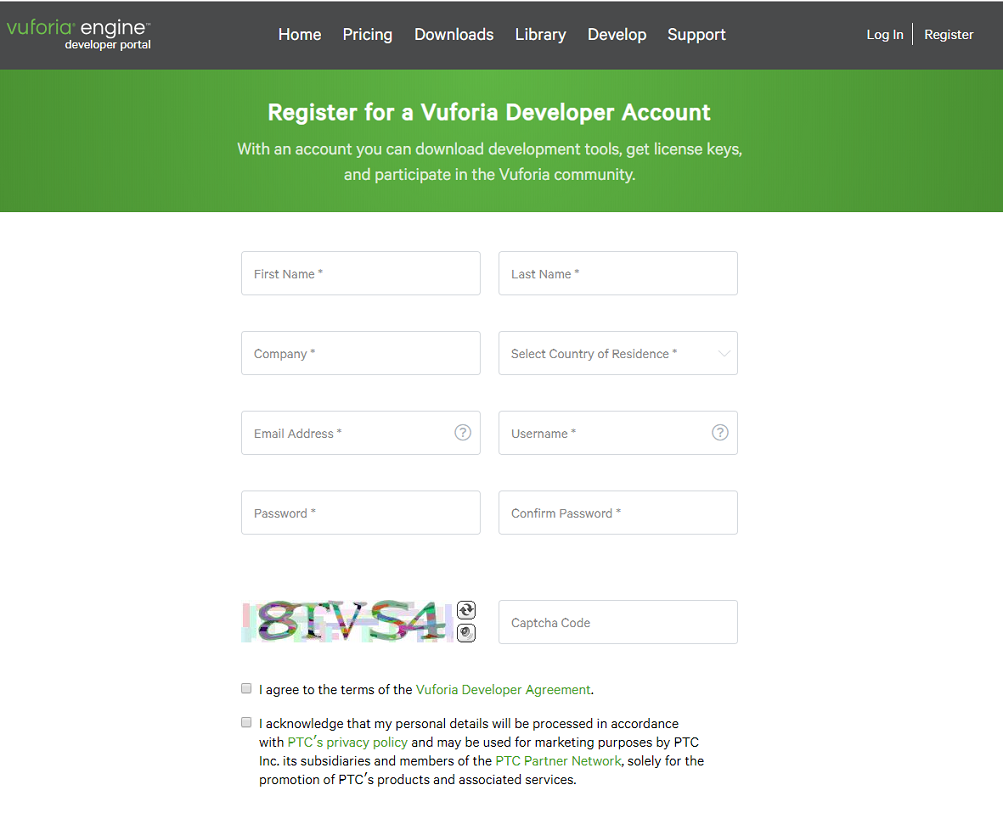
(4) Vuforiaにデータベース作成
Vuforia公式ページ 「Develop → Target Manager → Add Database」をクリック
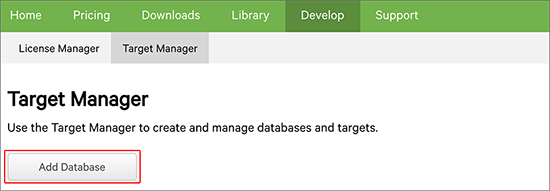
Database Nameにデータベースの名前を入力 TypeはDeviceを選択して「Create」をクリック
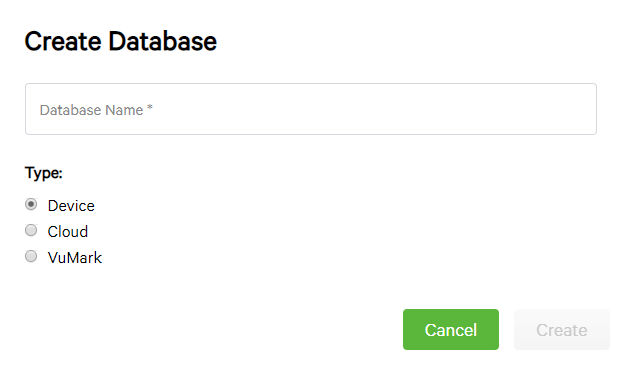
(5) 画像(任意)をデータベースに登録
ココでの画像は最後の実行時カメラで認識する用の画像です。
作成したデータベースをクリックして「Add Target」ボタンをクリックします

Typeは「Single Image」、FileはBrowseボタンを押してマーカーにしたい画像をアップロードします。Widthには「1」を設定し、「Add」ボタンをクリックします。
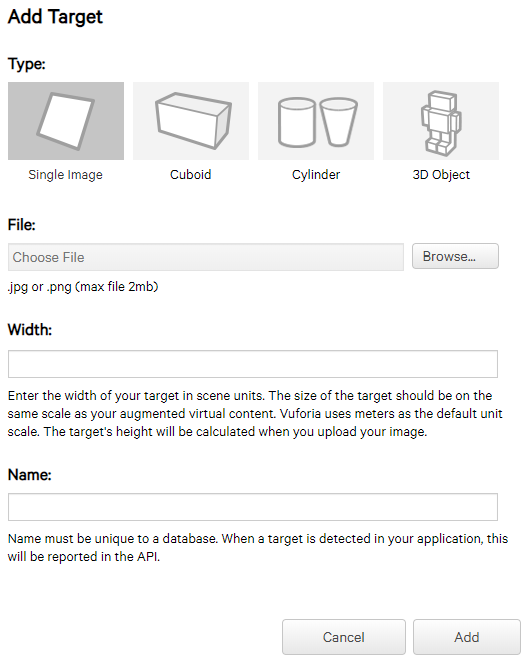
登録した画像のRatingの欄の星が多いほどカメラでの認識度が上がります。(星が少ない画像は注意してください)
(6) 登録したデータベースをダウンロード
登録した画像の横にチェックを入れて「Download Database」のボタンをクリックします

Unity Editorを選択してダウンロードボタンをクリックします
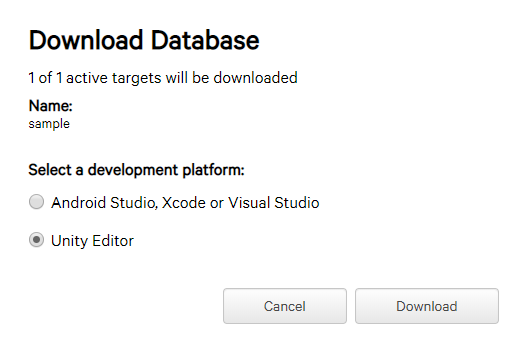
Unityの設定
(1) VuforiaからダウンロードしたものをUnityにインストール
ダウンロードしたパッケージ(○○○.unitypackage)をダブルクリックしてインポート
ダブルクリックした後の画面
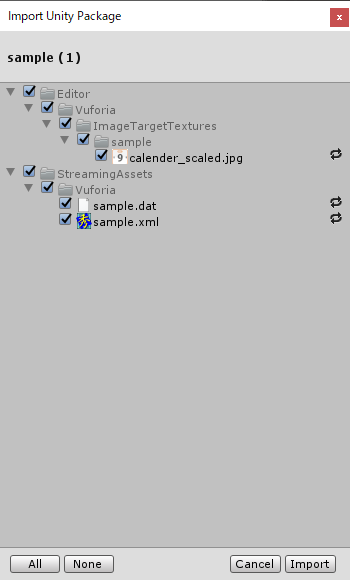
(2) ARカメラの設定
Hierachyの「Main Camera」を選択した状態で右クリック「Delete」で削除し、右クリック「Vuforia Engine」→「AR Camera」を選択して追加
設定後の画面です
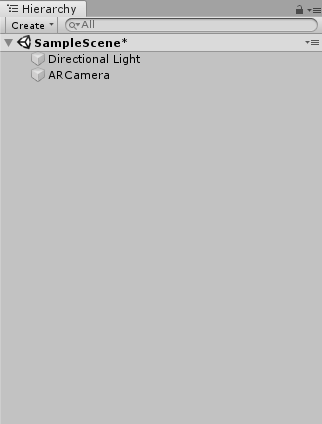
(3) 画像を追加
Hierachyで右クリック「Vuforia Engine」→「Image」を選択
Vuforiaで指定した画像が追加されます
追加された後のHierachy画面(ImageTargetが追加されている)
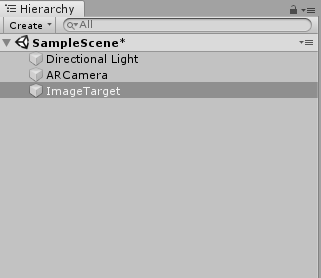
設定した画像を大きくします
Inspector Transformの中の「Scale」をX,Y,Zすべて「5」にします
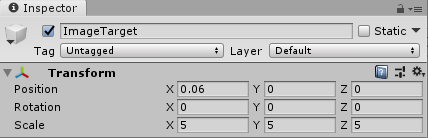
(4) AR表示するオブジェクトの追加
HierachyのImageTargetを選択した状態で右クリック「3Dオブジェクト」→「Sphere」を選択
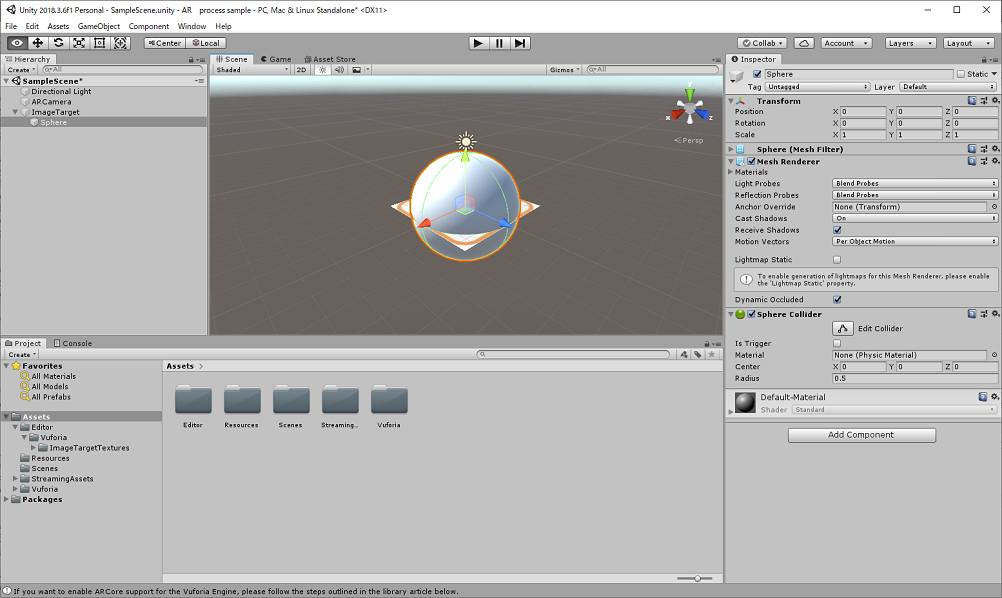
画像と球体がかぶっている状態なので球体を上に移動して球体の大きさを少し小さくします
上への移動は球体の緑の矢印をドラッグしながら上へ動かせばできます
大きさはScaleの値を変更すればできます(今回はX,Y,Zすべて「0.5」にしました)
設定後の画面です
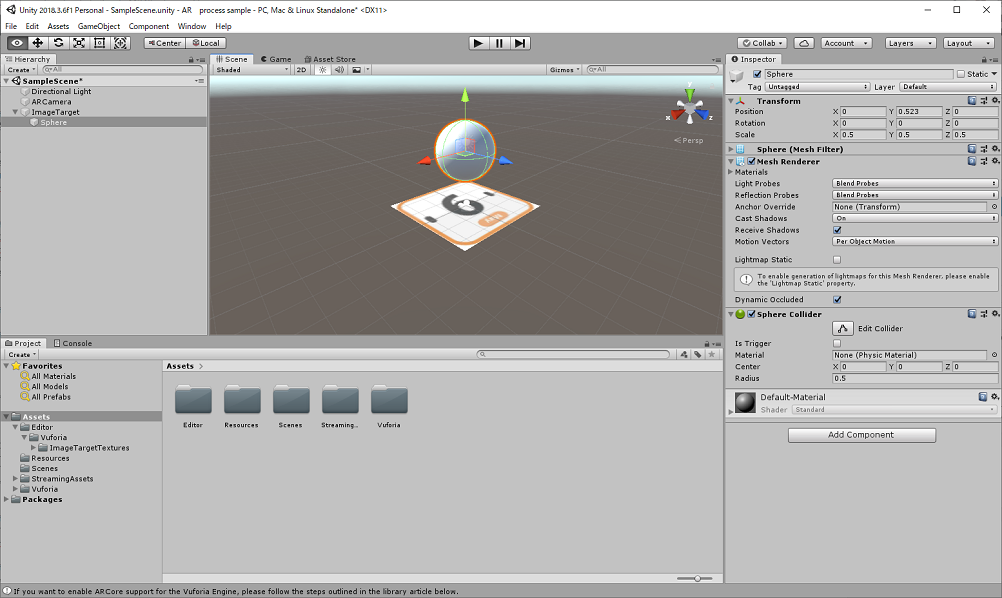
実行
(1) Vuforiaのライセンスキーの取得
Vuforiaの公式ページ 「Develop」→「Licence Manager」→「Get Development Key」を選択
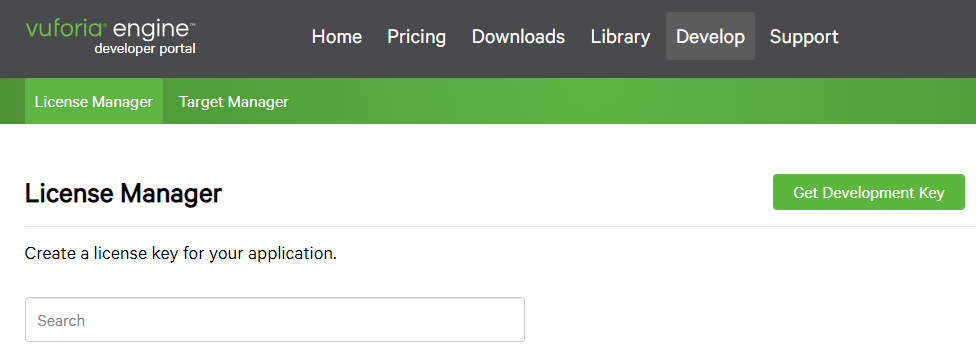
名前とチェックボックスにチェックを入れて「Confirm」をクリックしてください
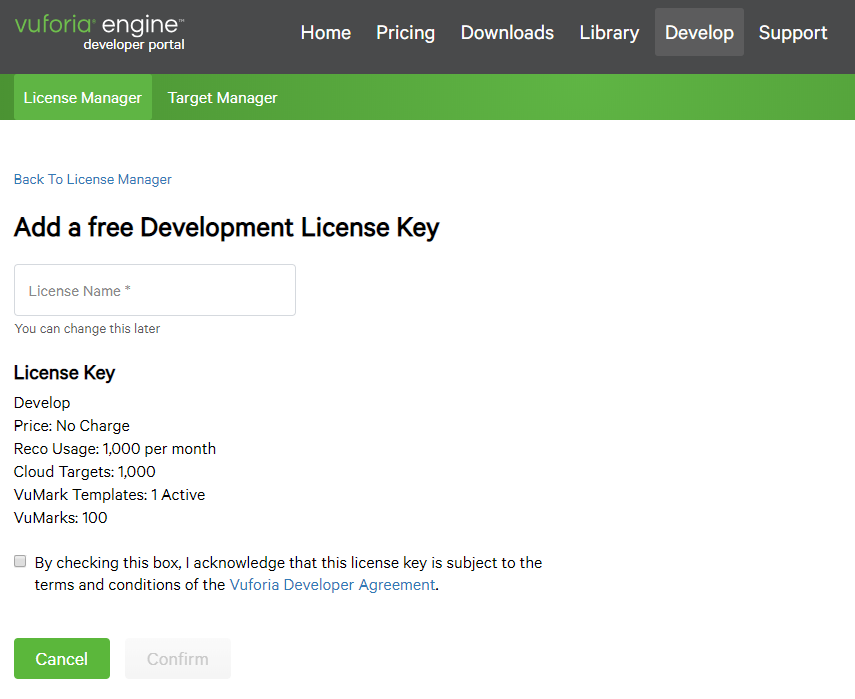
(2) ライセンスキーを設定
Unity画面 ARカメラのInspector 「Vuforia Behaviour」の「Open Vuforia Engine configuration」をクリック
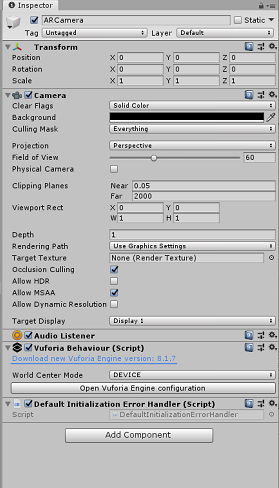
Globalの「App License Key」に(1)で取得したライセンスキーを設定
(3) Vuforiaに設定した画像を紙に印刷してください
(4) WebカメラをPCに接続して実行してください
カメラが映している映像がUnityの画面に表示されていると思います(写しているところにVuforiaの文字が入ってます)
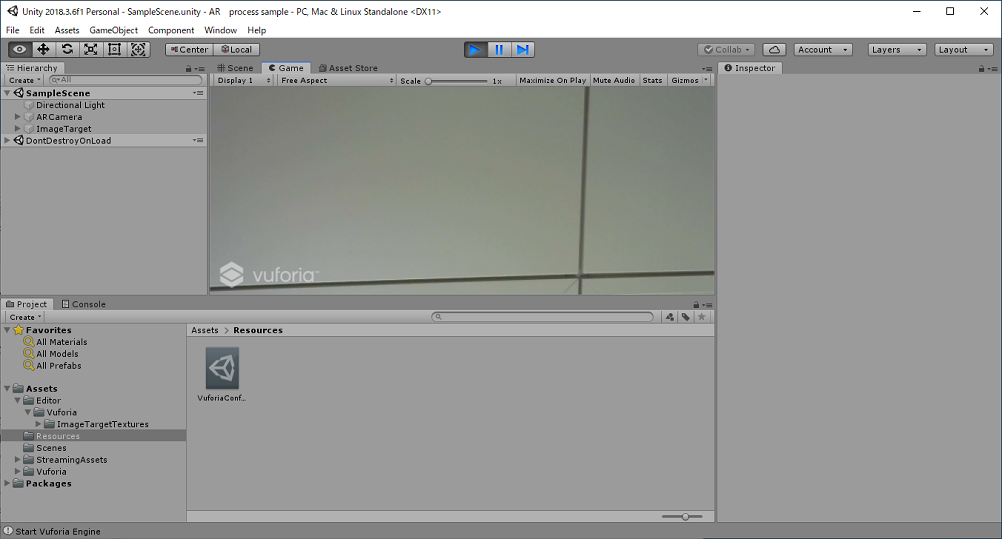
(5) 印刷した画像をWebカメラで写してみてください
カメラが画像を認識できてないときの画像
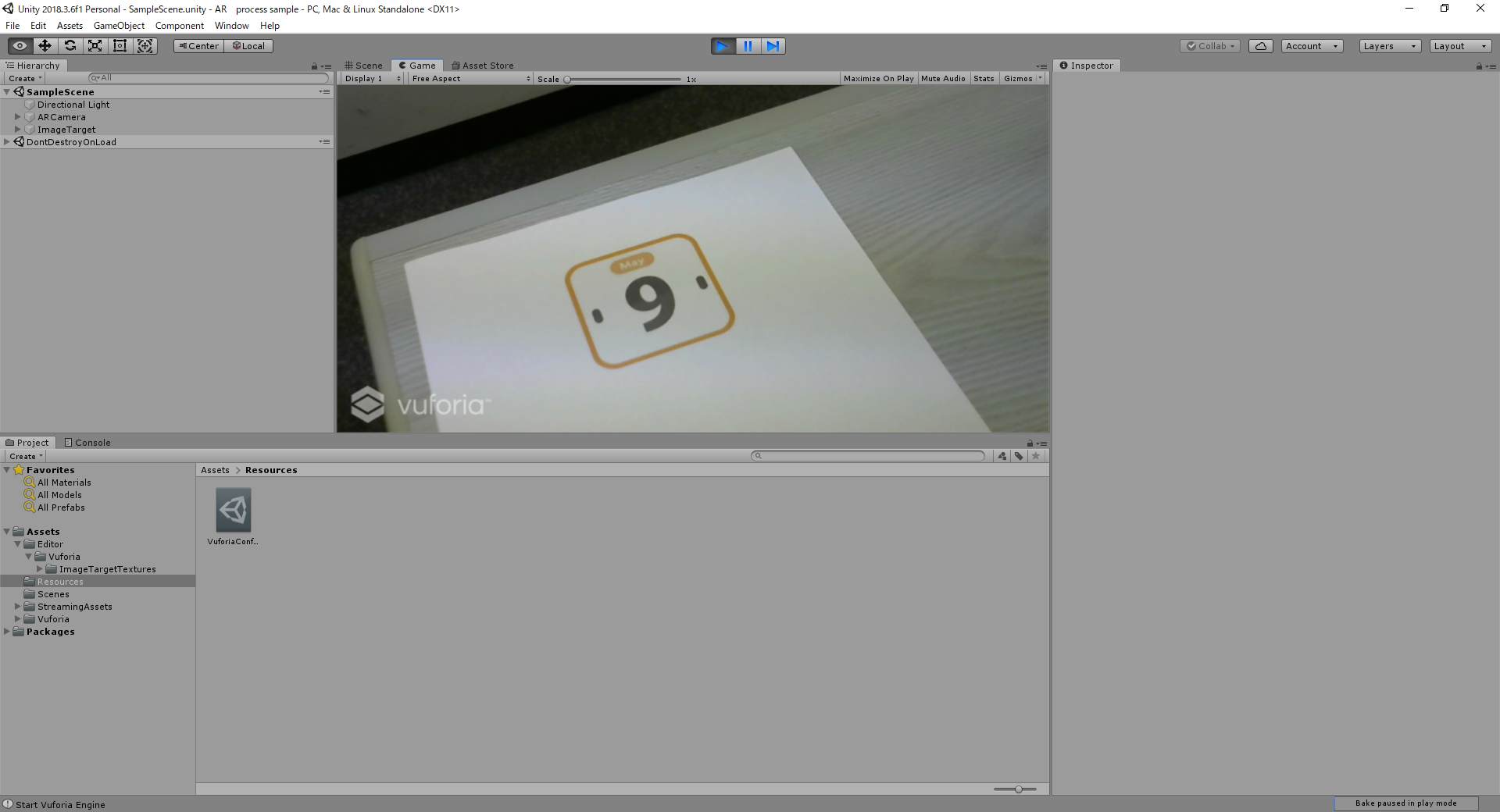
カメラが画像を認識すると球体が表示されます(画像を写していても表示されないときもあるので、少し待ってみたりカメラを動かしていろんな角度から写してみてください)