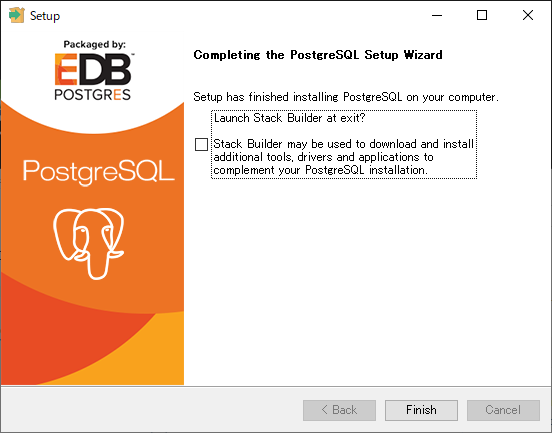1. Rubyのインストール
(1)自分のPC環境に合わせる必要があるためPCのビット数の確認をします。
①左下のWindowsボタンをクリック
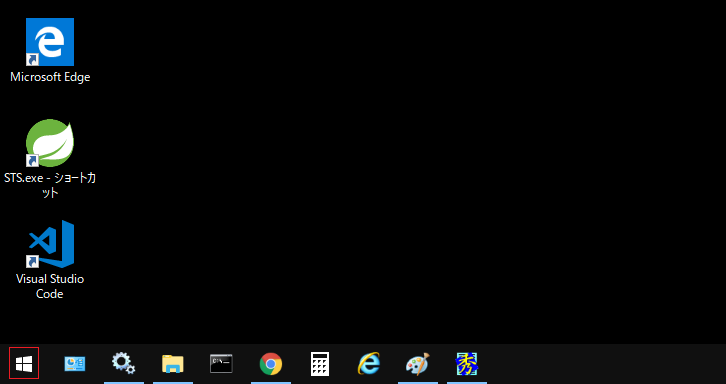
②設定ボタンをクリック
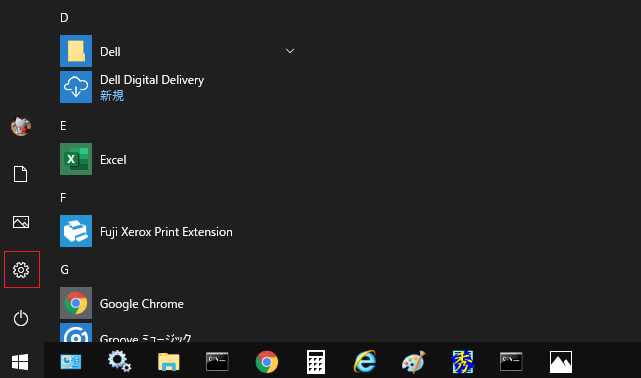
③システムをクリックします。
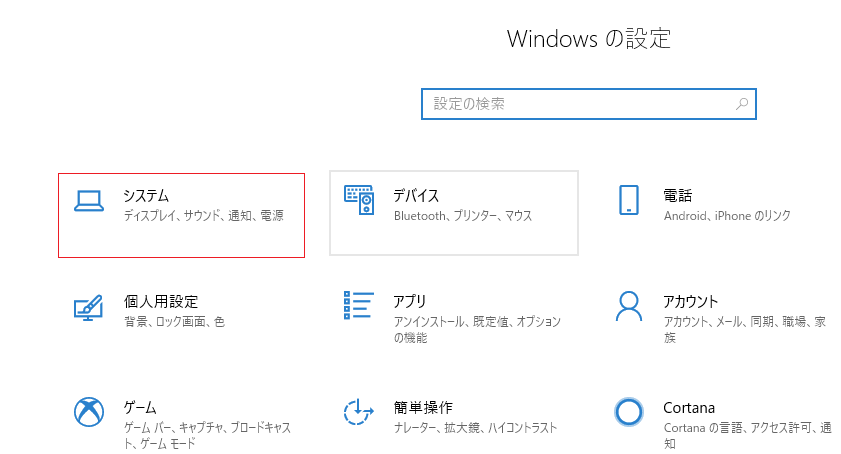
④バージョン情報をクリックします。
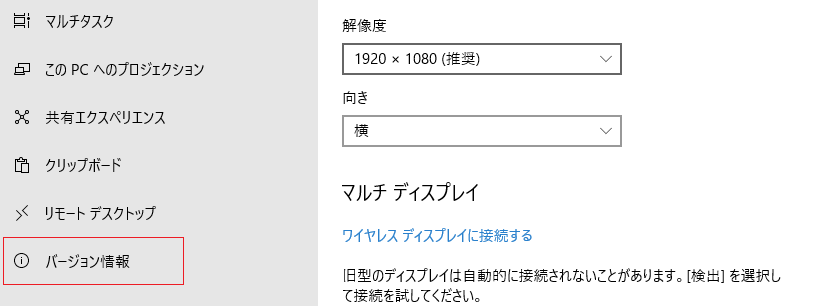
⑤ビット数の確認ができます。
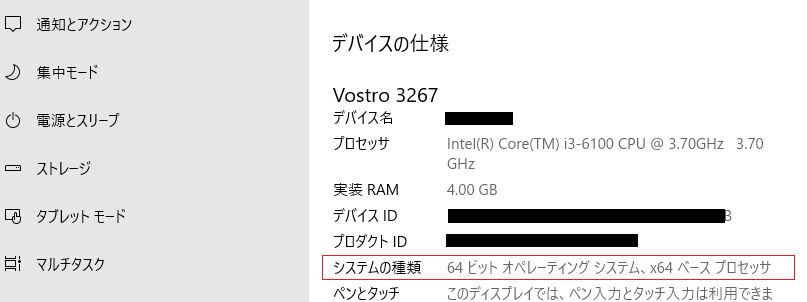
(2)ブラウザからRubyをインストールします。
①ブラウザで "Ruby Installer" を検索し、RubyInstaller for Windowsをクリックします。
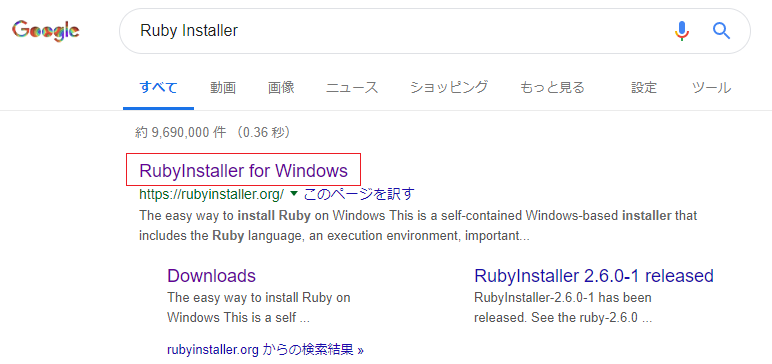
②RubyInstaller for WindowsのページからDownloadをクリックします。
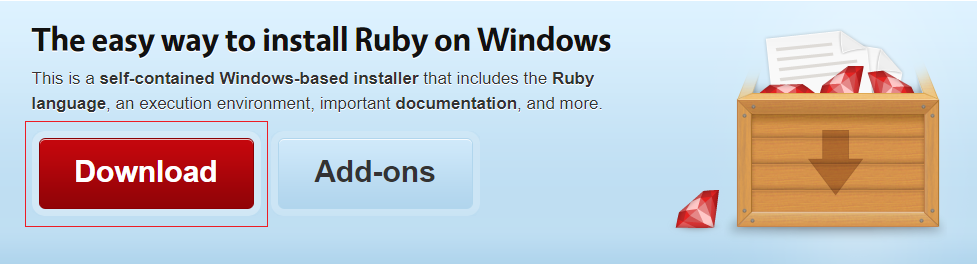
③Archivesをクリックします。
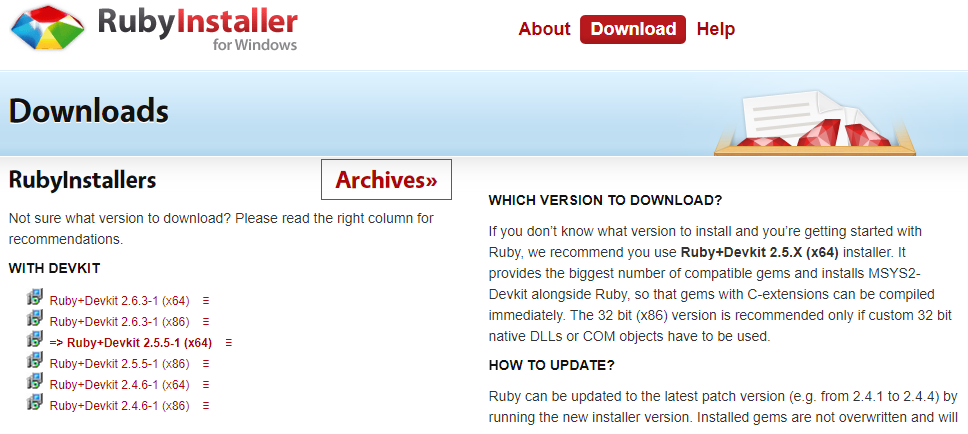
④Ruby+Devkit Installerの欄からバージョンを選択しイントールを開始します。
※今回のケースではPCのビット数が64ビットなので64ビットの選択をする必要があります。
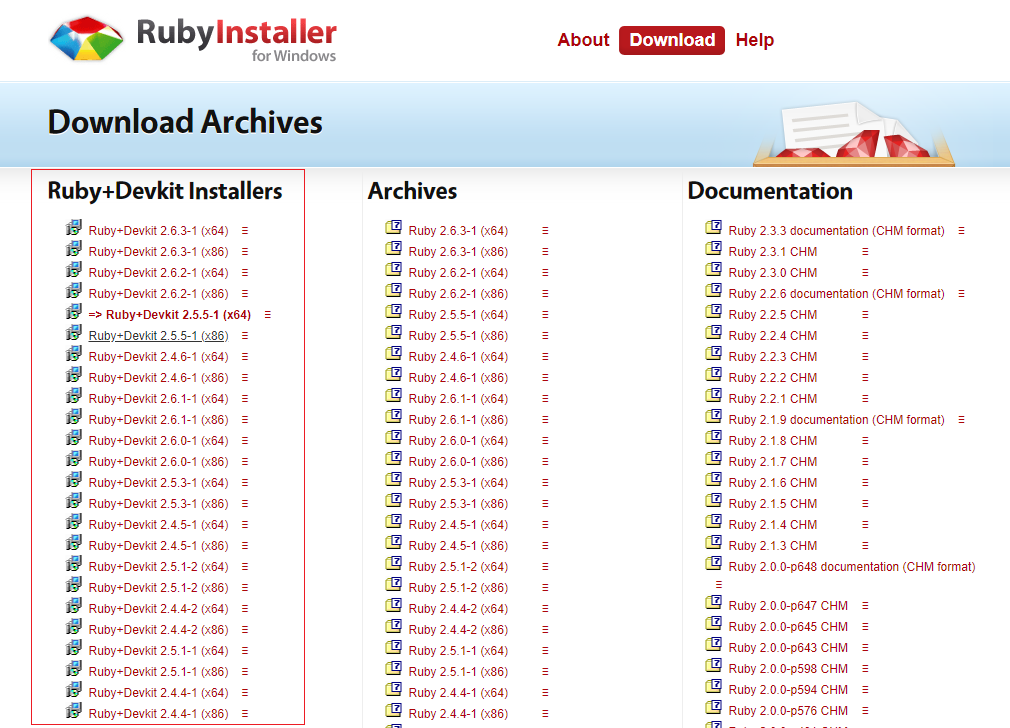
⑤選択したファイルが左下にあるのでクリックします。

⑥I accept the Licenseを選択しインストールを始めます。
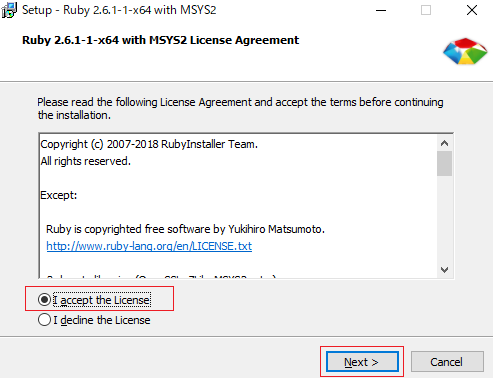
⑦続けてNEXTをクリックします。
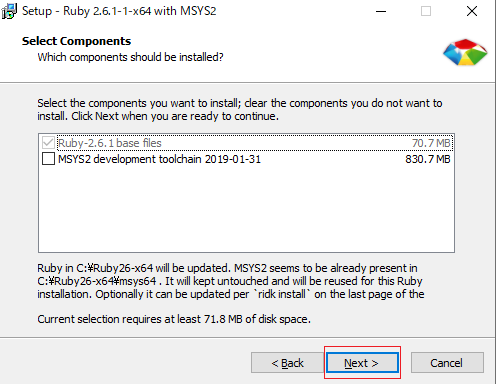
⑧インストールには数分かかります。
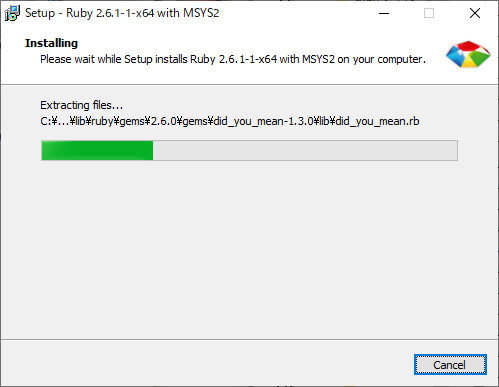
⑨インストールが終わったらFinishをクリックします。
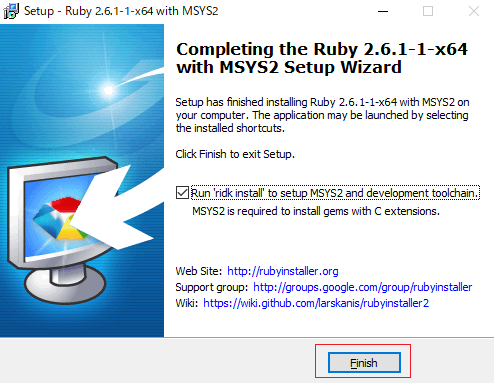
⑩MSYS2をインストールするための画面が表示されますので"1,2,3"と入力し、Enterキーを押します。
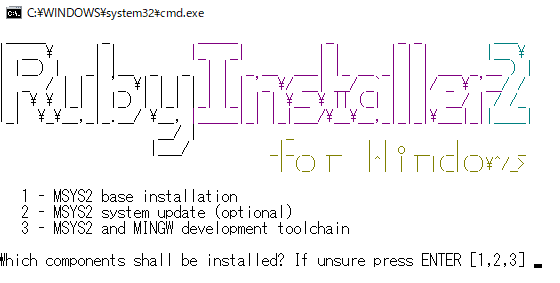
⑪インストールが終わり、"succeeded"の文字が表示されれば完了です。Enterキーを押して閉じてください。
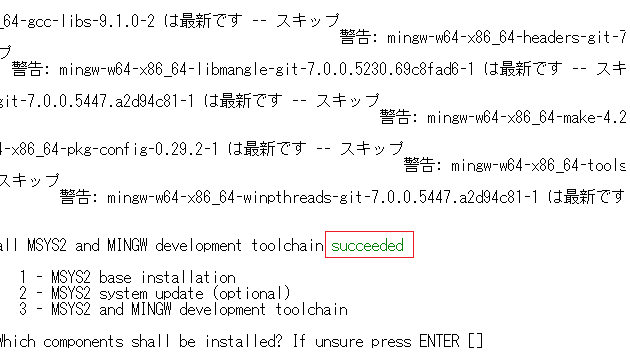
(3)正常にRubyがインストールできたか確認します。
①Windowsボタンをクリックします。
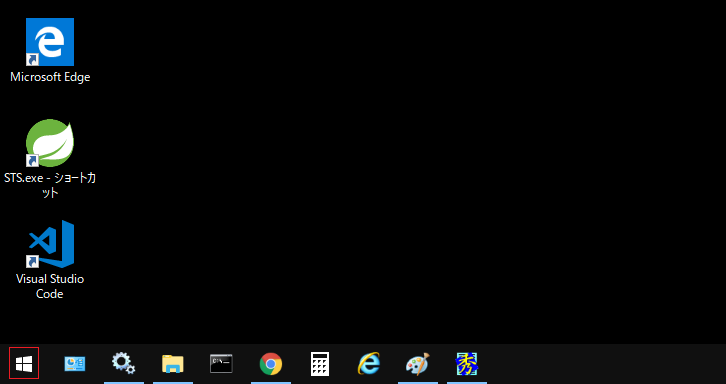
②"Start Command Prompt with Ruby"をクリックします。
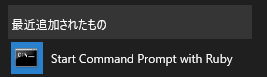
③コマンドプロンプトが開いたと思います。
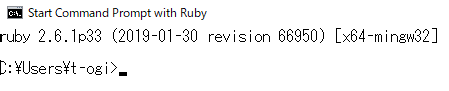
④コマンドプロンプトで"ruby -v"と入力します。
# ruby -v
ruby 2.6.1先程インストールしたバージョンが表示されればインストール成功です。
2.Ruby on Railsのインストール
(1)コマンドプロンプトを開き下記のコードを入力します。
# gem install rails -v=5.2.2 -N-v=5.2.2 はバージョンの選択をしています。
-N はドキュメントをインストールしないオプションです。
(2)インストールが完了したらコマンドプロンプトで確認します。
rails -v
rails 5.2.2先程インストールしたバージョンが表示されればインストール成功です。
3.PostgreSQLのインストール
①PostgreSqlサイトのダウンロードサイトを表示しhttps://www.postgresql.org/download/windows/ リンクのDownloadsのBinaryをクリックします
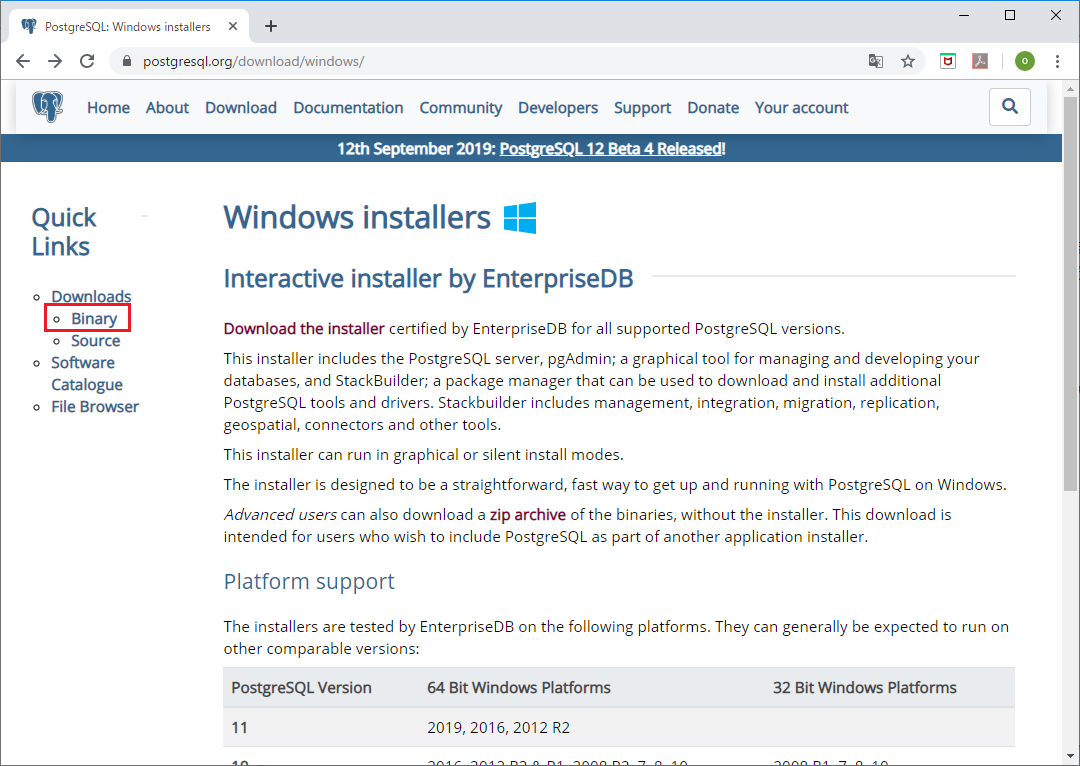
②Binary packagesのWindowsをクリックします。
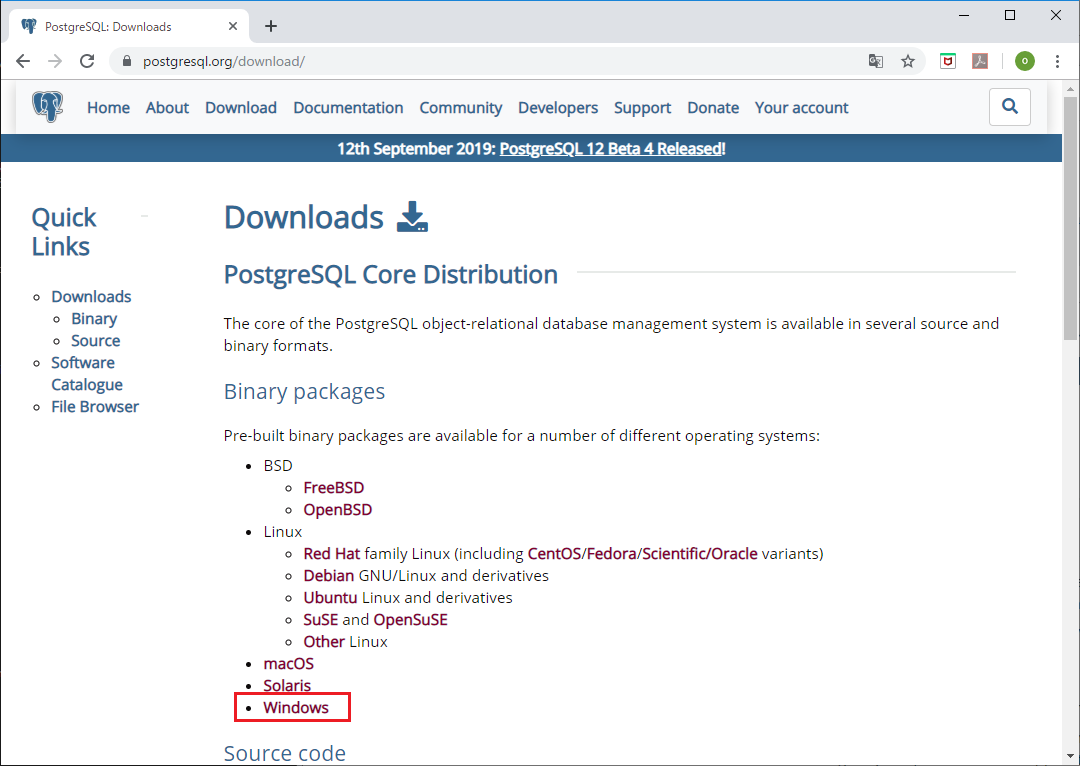
③Download the installerをクリックします。
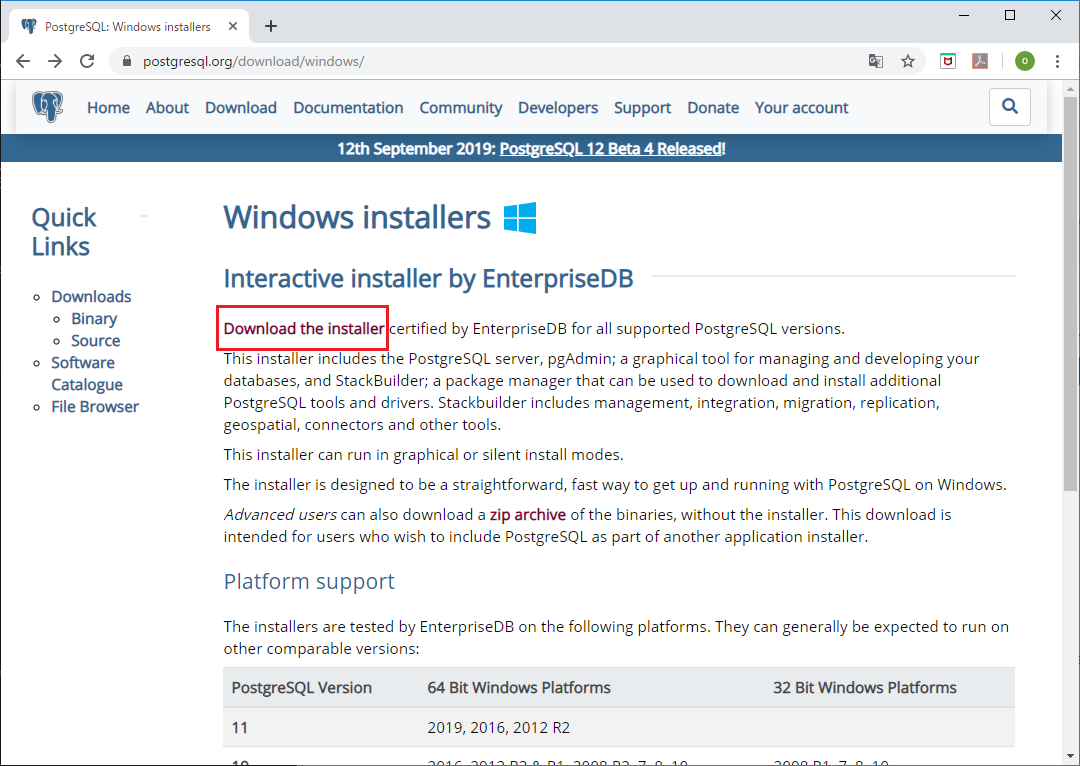
④パソコンのビット数に応じたリンクをクリックします。(下記の図は64ビットの場合)PostgreSQLのバージョン10以上の場合はRailsと相性が悪い場合があるので、バージョンは9.6を使用します。
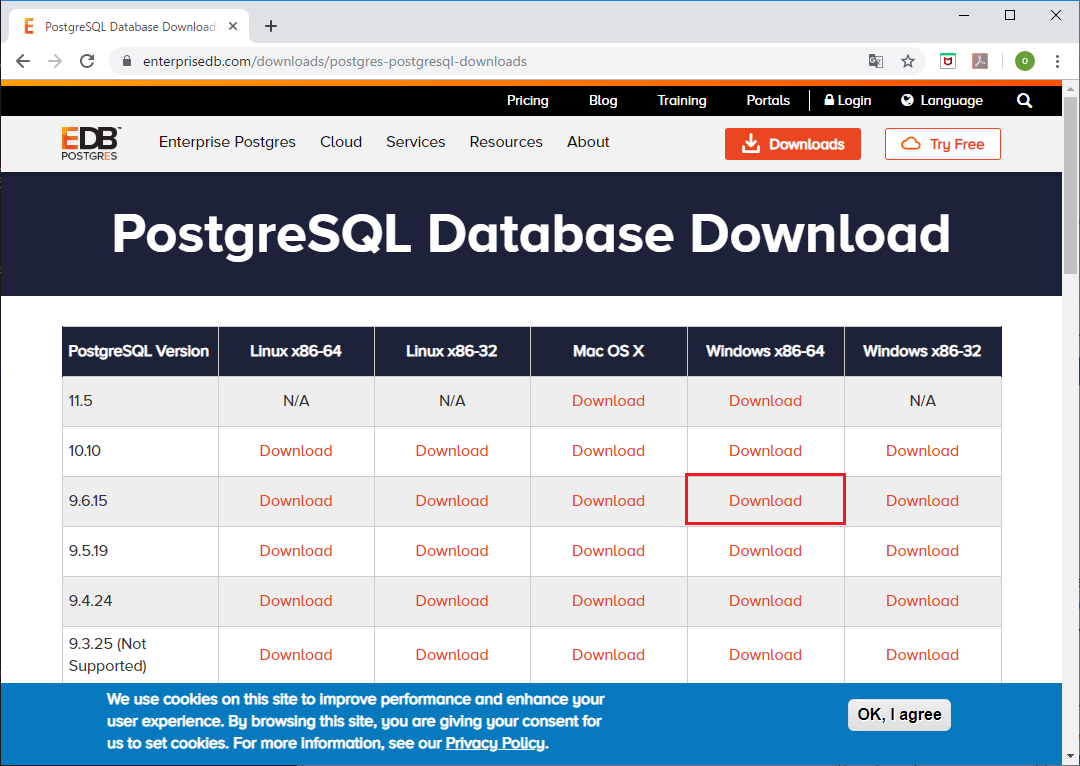
⑤ダウンロードされたインストールファイルをクリックし、Nextボタンをクリックします
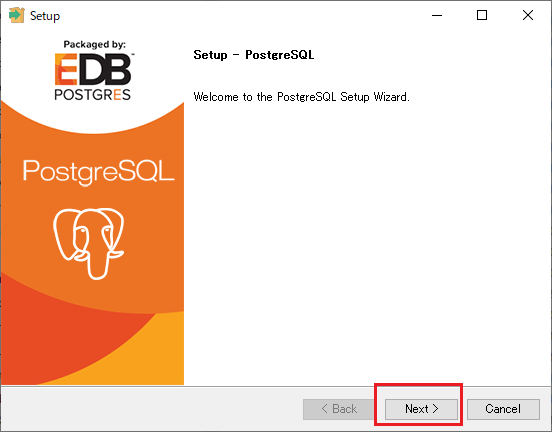
⑥Nextボタンをクリックします
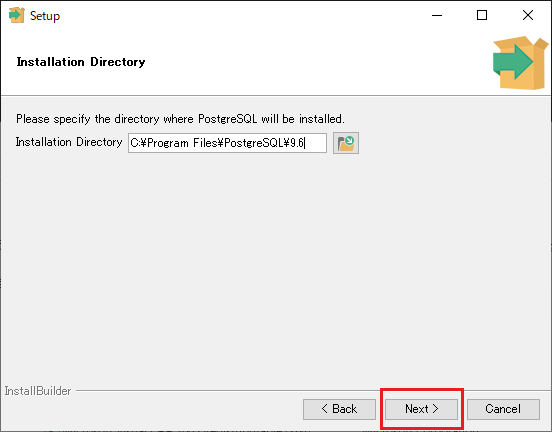
⑦Nextボタンをクリックします
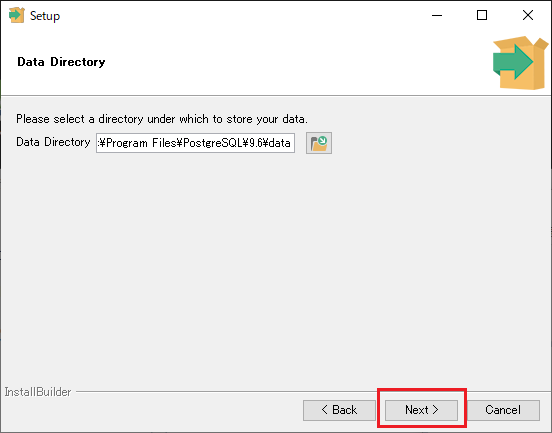
⑧パスワードを入れ、Nextボタンをクリックします。ここでのパスワードはRailsのdatabase.ymlで使用しますので、メモしておきます。
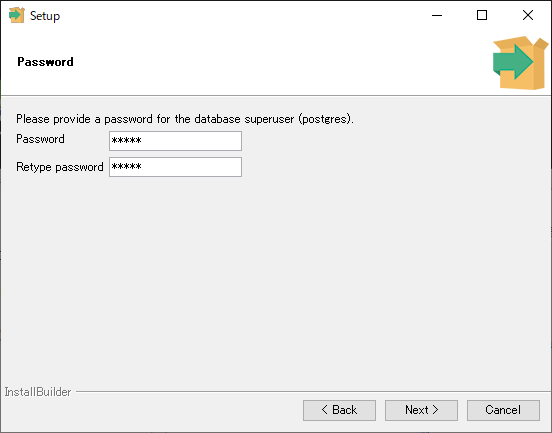
⑨Nextボタンをクリックします
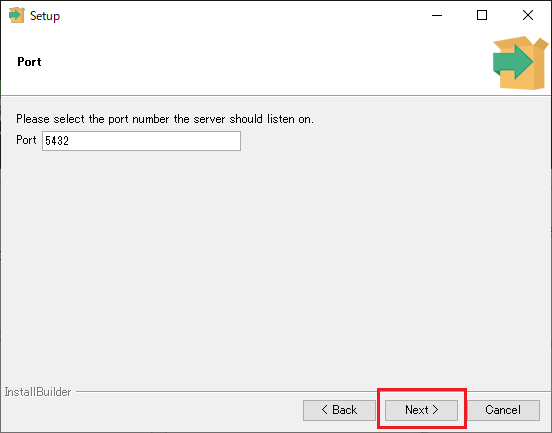
⑩Nextボタンをクリックします
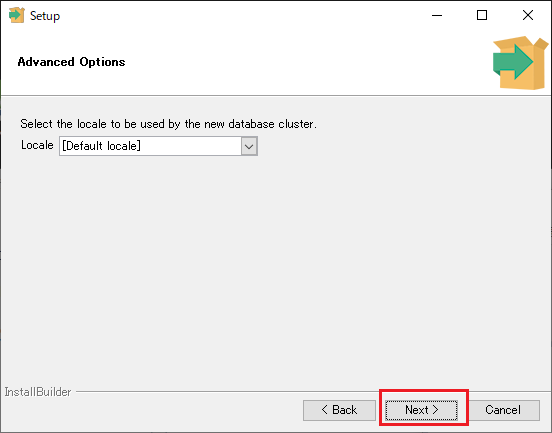
⑪Nextボタンをクリックします
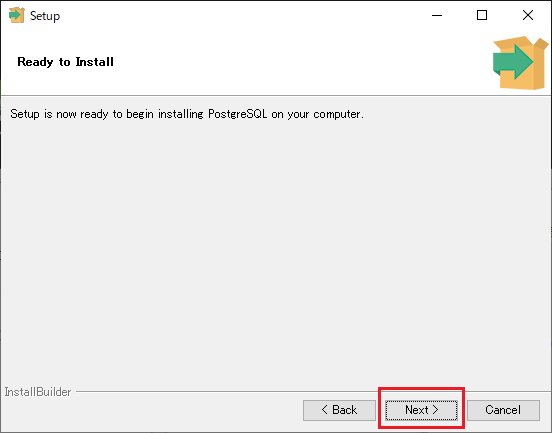
⑫この後しばらくインストール状態が表示されます
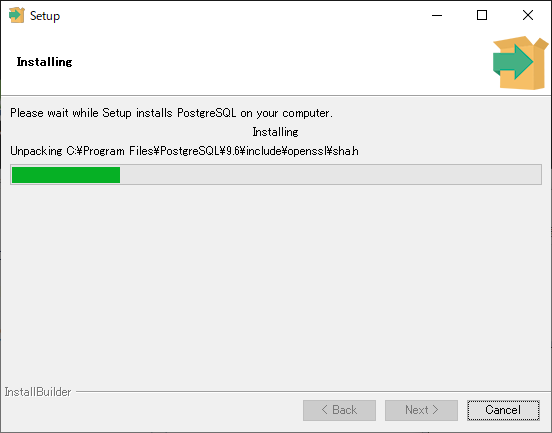
⑬Lunch Stack Builder at exit?のチェックをオフにし、Finishボタンをクリックします