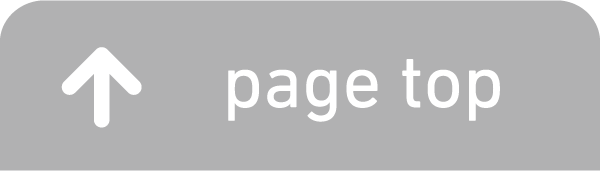開発環境
今回使用した開発環境です。
- OS:Windows10 Pro 64ビット
- メモリ:8GB
- デバッグ端末:SH-05G Android 5.0.2(ネットワーク未接続)
JDKインストール
(1) オラクルのダウンロードサイトから、Java SE 14 のJDKをダウンロードします。
下の方にスクロールし、Windows x64 Installer「jdk-14.0.1_windows-x64_bin.exe」をクリックします。
URL:https://www.oracle.com/java/technologies/javase-jdk14-downloads.html
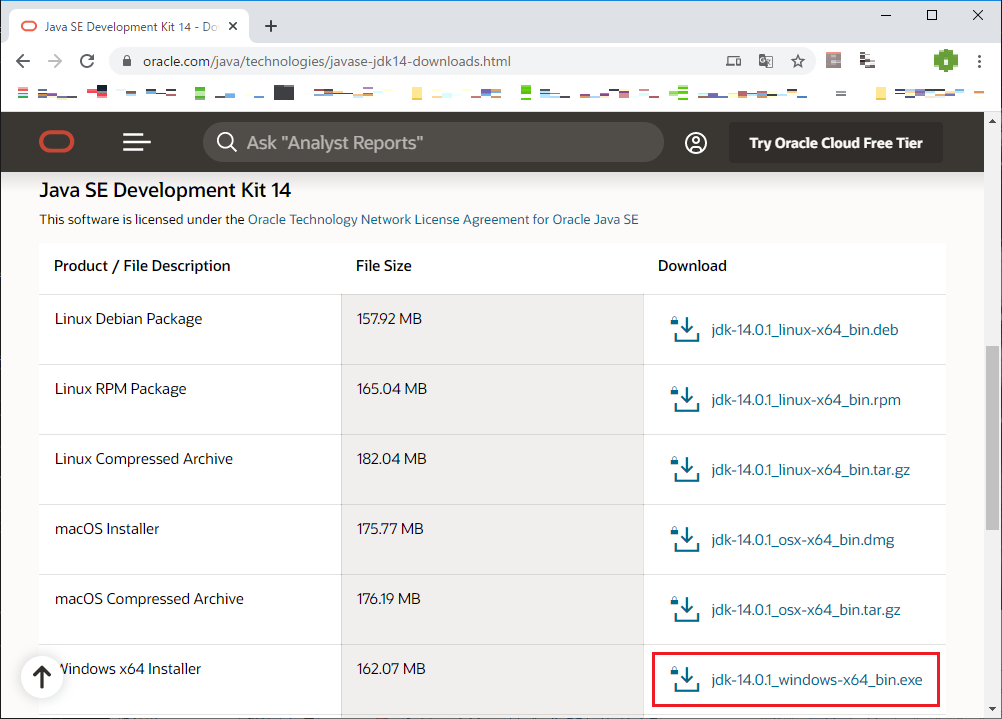
(2) 同意チェックをして、ダウンロード開始します。
(3) ダウンロードしたJDKインストーラーを実行します。
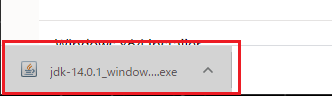
(4) JDKインストーラーが起動します。「次へ」をクリックします。
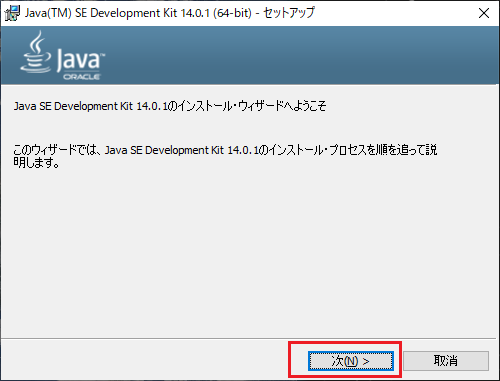
(5) インストール先フォルダはデフォルトのまま、「次へ」をクリックします。
インストールが始まります。
インストール先フォルダ:C:\Program Files\Java\jdk-14.0.1\
(6) インストールが完了したら、「閉じる」をクリックして終了します。
(7) ユーザの環境変数の「Path」を選択し「編集」をクリックします。
インストールしたJAVAフォルダを追加し「OK」ボタンをクリックします。
- C:\Program Files\Java\jdk-14.0.1\bin
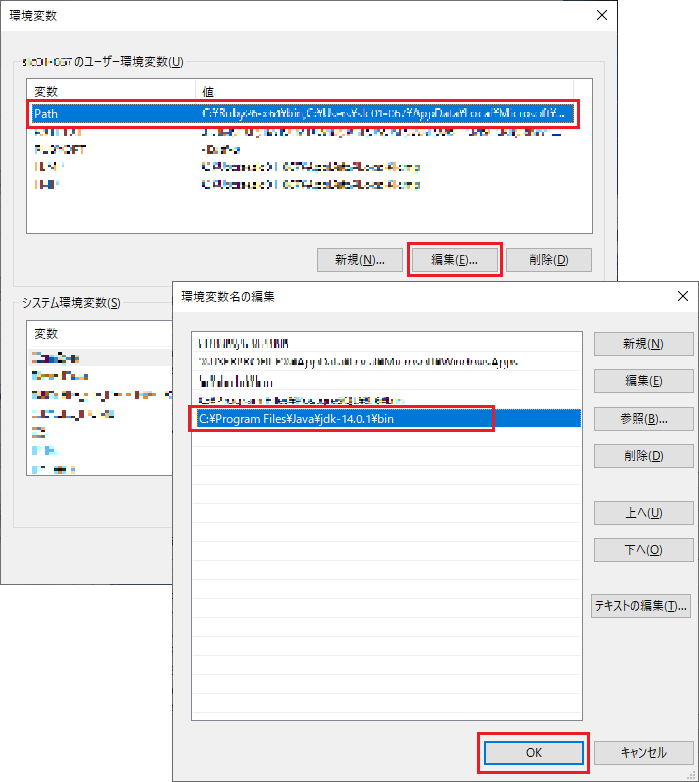
(8) システムの環境変数「新規」をクリックし、以下を追加します。
- 変数名:JAVA_HOME
- 変数値:C:\Program Files\Java\jdk-14.0.1
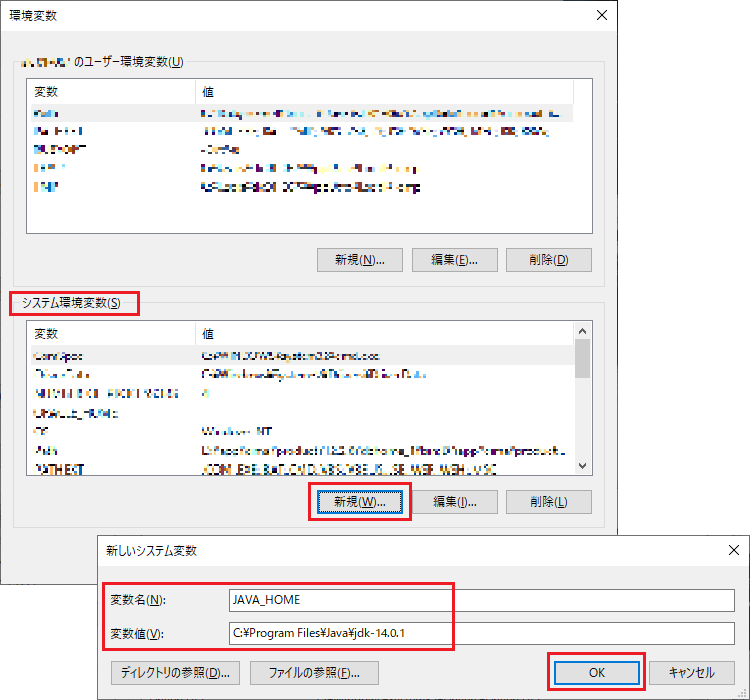
Android Studioインストール
(1) Android Studio をダウンロードします。
URL:https://developer.android.com/studio?hl=ja
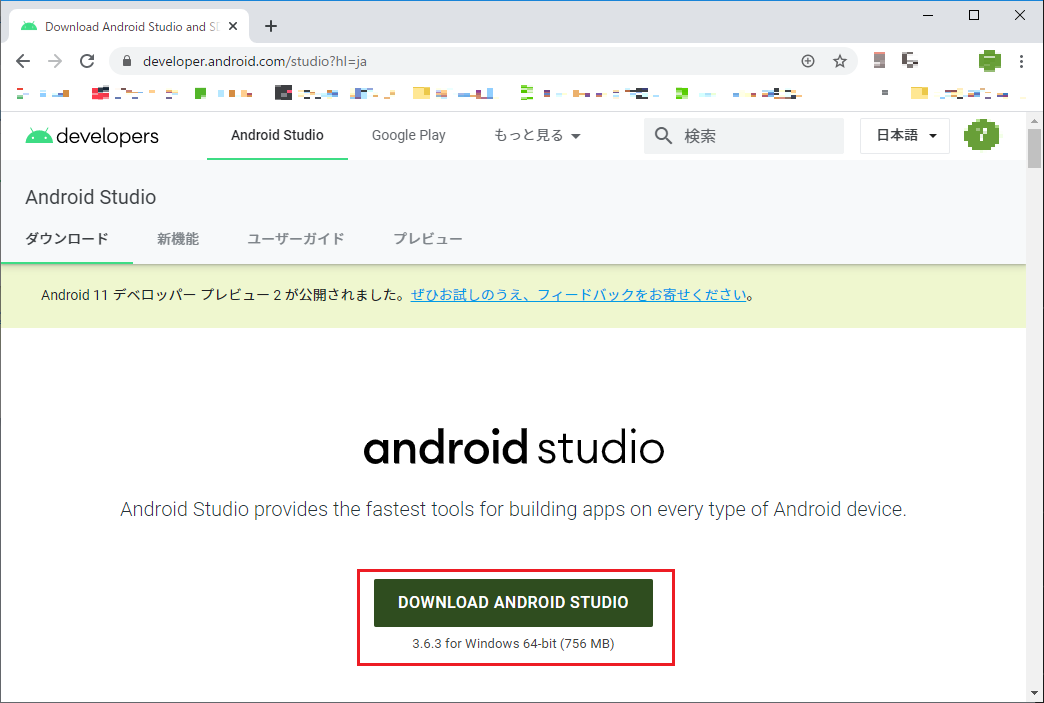
(2) 同意チェックをして、ダウンロード開始します。
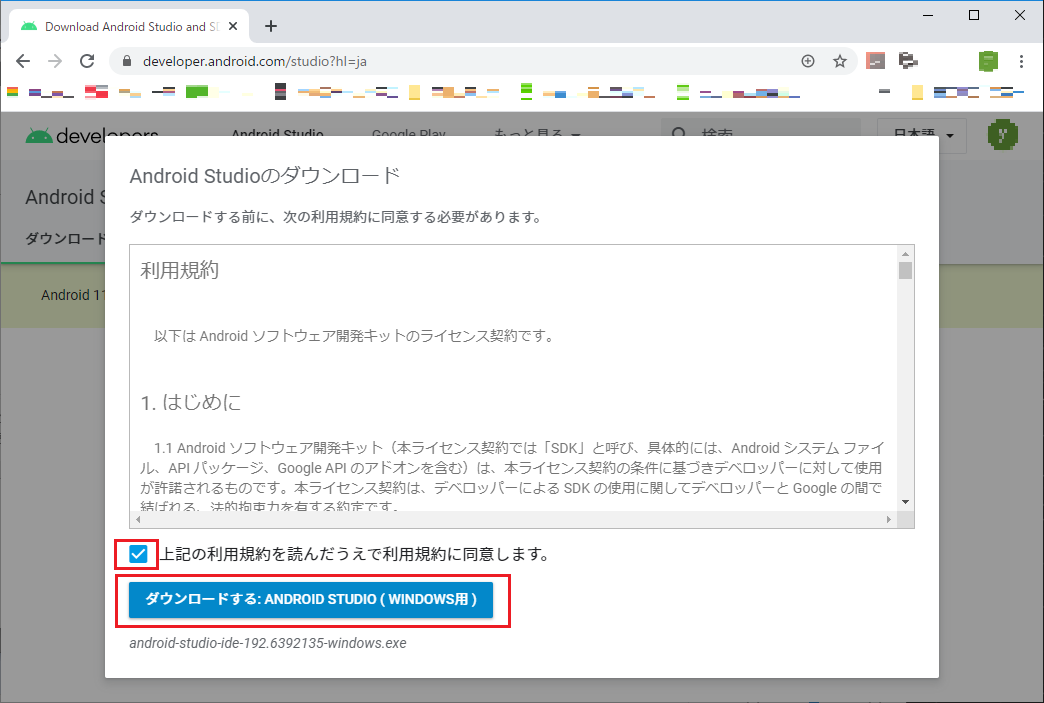
(3) ダウンロードしたインストーラーを実行します。
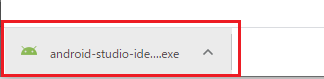
(4) インストーラーが起動します。「Next」をクリックします。
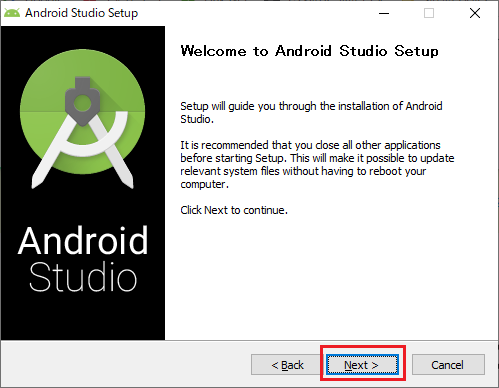
(5) コンポーネントを選択したまま、「Next」をクリックします。
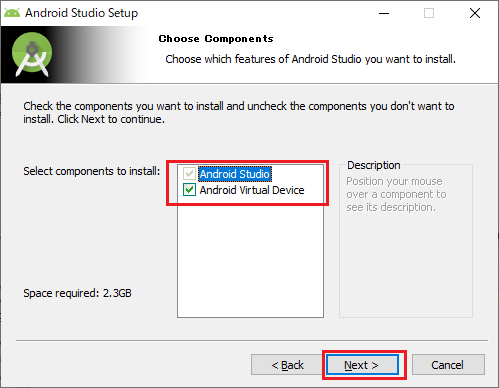
(6) インストール先フォルダはデフォルトのまま、「Next」をクリックします。
インストール先フォルダ:C:\Program Files\Android\Android Studio
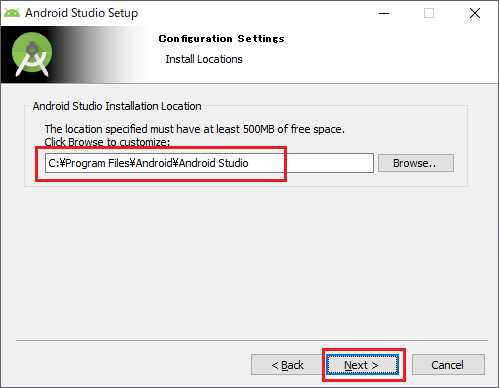
(7) スタートメニューもそのまま、「Install」をクリックします。
インストールが始まります。
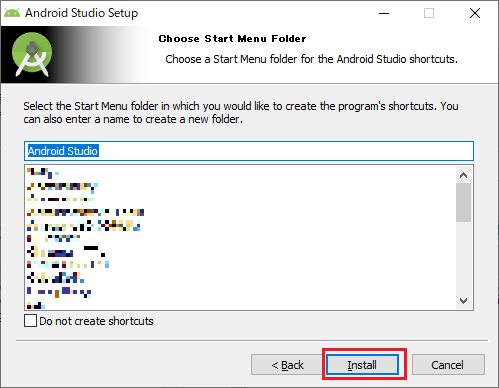
(8) インストールが完了し「Next」をクリックします。
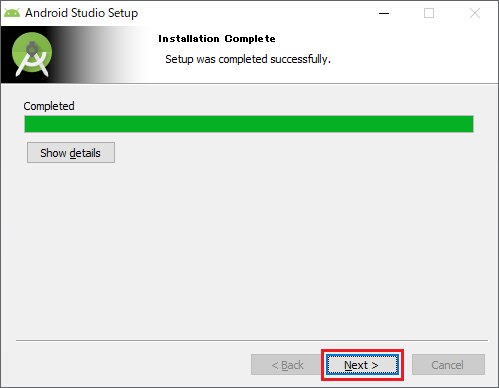
(9) Android Studio開始のチェックを外し「Finish」をクリックし終了します。
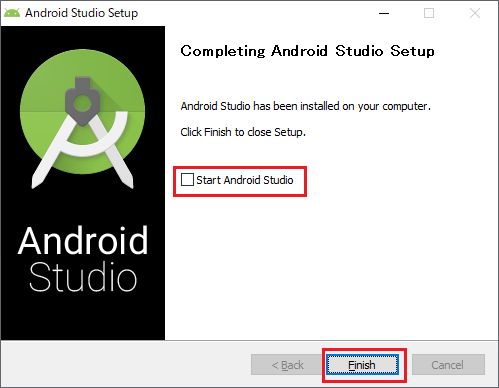
(10) Android Studioを日本語化します。
Pleiades プラグインをダウンロードします。
URL:https://ftp.jaist.ac.jp/pub/mergedoc/pleiades/build/stable/pleiades-win.zip
(11) ダウンロードしたZIPファイルを任意の場所に解凍します。
(12) 解凍したフォルダの「setup.exe」をダブルクリックします。
Pleiades 日本語化プラグインのセットアップが起動します。
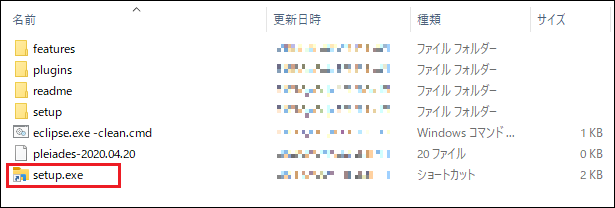
(13) 日本語化するアプリケーションに、Android Studio の実行ファイルを選択します。
「日本語化する」ボタンをクリックします。
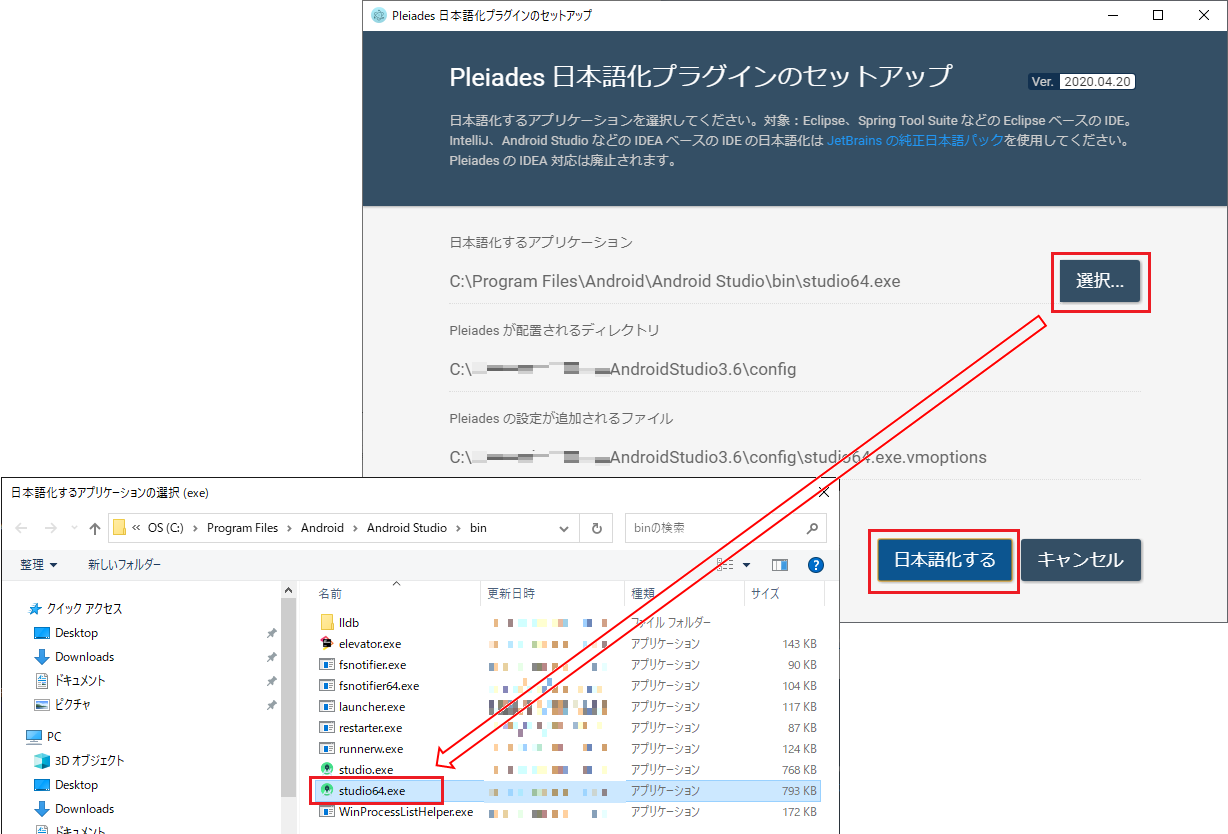
(14) このメッセージが表示されると終了です。OKボタンをクリックします。
Pleiades 日本語化プラグインのセットアップ画面の「終了」ボタンをクリックします。
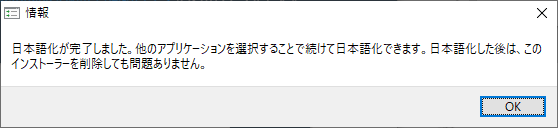
プロジェクト作成
(1) スタートメニューから「Android Studio」を起動します。
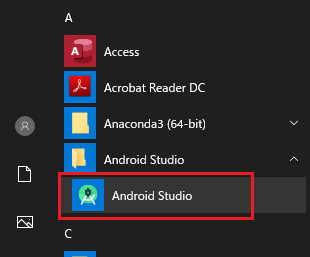
(2) 「新規 Android Studio プロジェクトの開始」を選択します。
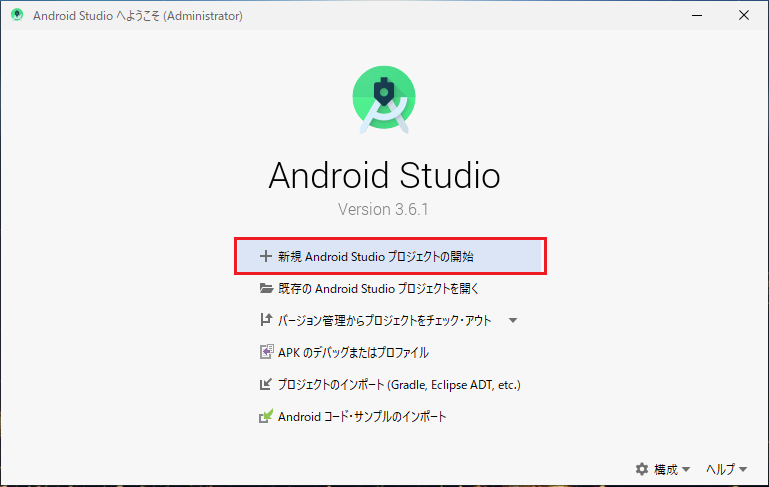
(3) 「空のアクティビティー」を選択し、次へボタンをクリックします。
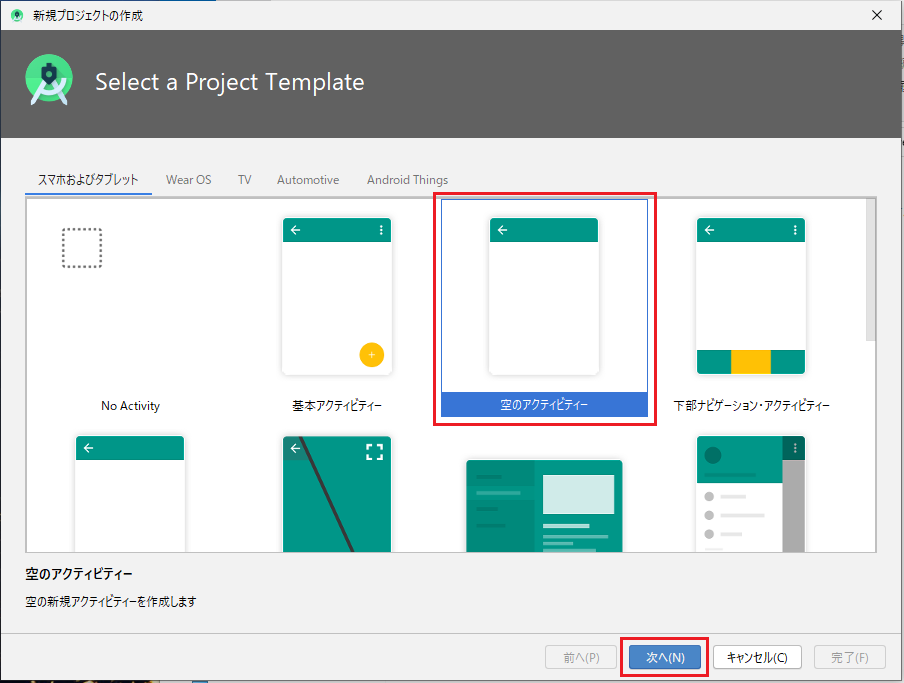
(4) 以下を入力し、完了ボタンをクリックします。
- 名前 :LiveCamera
- 言語 :Kotlin を選択
- 最小SDK :API 21: Android 5.0 (Lollipop)
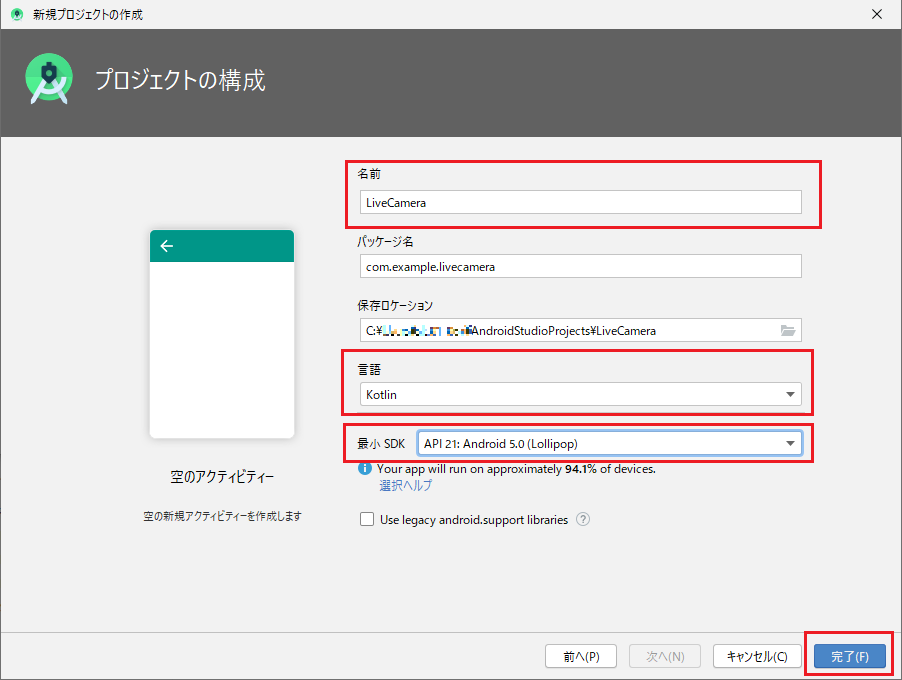
設定
(1) メニューから「ファイル」-「設定」を選択します。
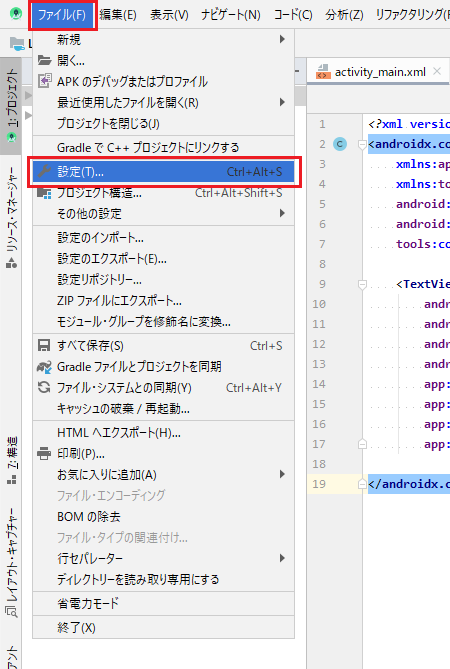
(2) 左メニューから「エディター」-「一般」-「自動インポート」を選択し、以下を設定します。
- Java 明確なインポートをオンザフライで追加する :チェックする
- Kotlin 明確なインポートをオンザフライで追加する :チェックする
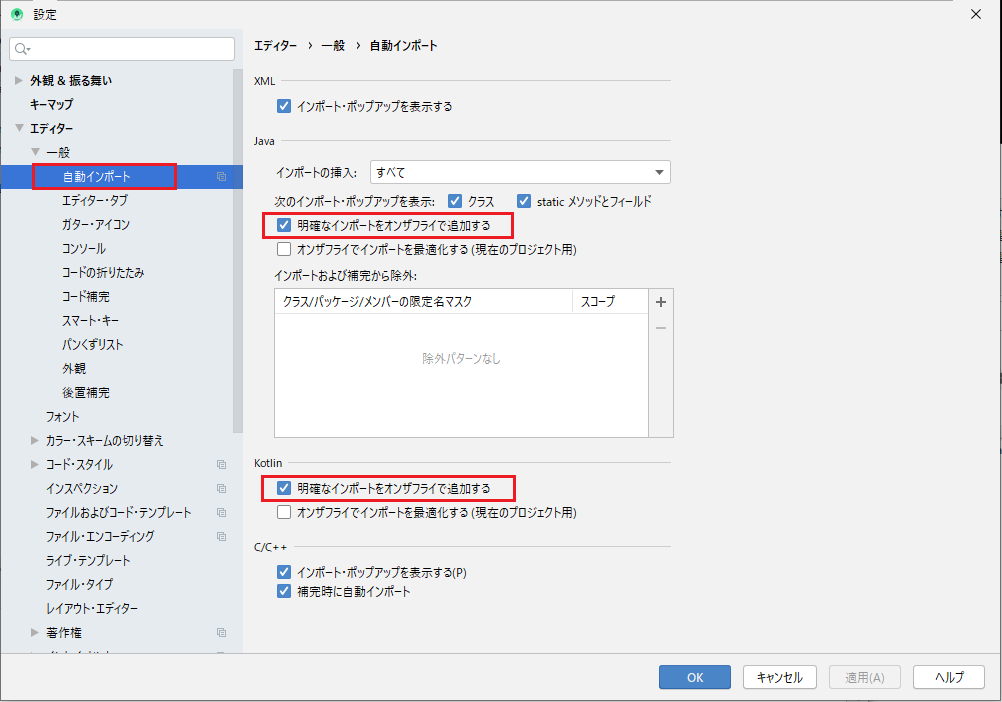
(3) 左メニューから「エディター」-「コード・スタイル」-「Kotlin」を選択します。
以下を設定し、OKボタンをクリックします。
- タブ文字を使用 :チェックしない
- タブ・サイズ :2
- インデント :2
- 連続インデントの文字数 :4
- 空行でインデントを保持する :チェックしない
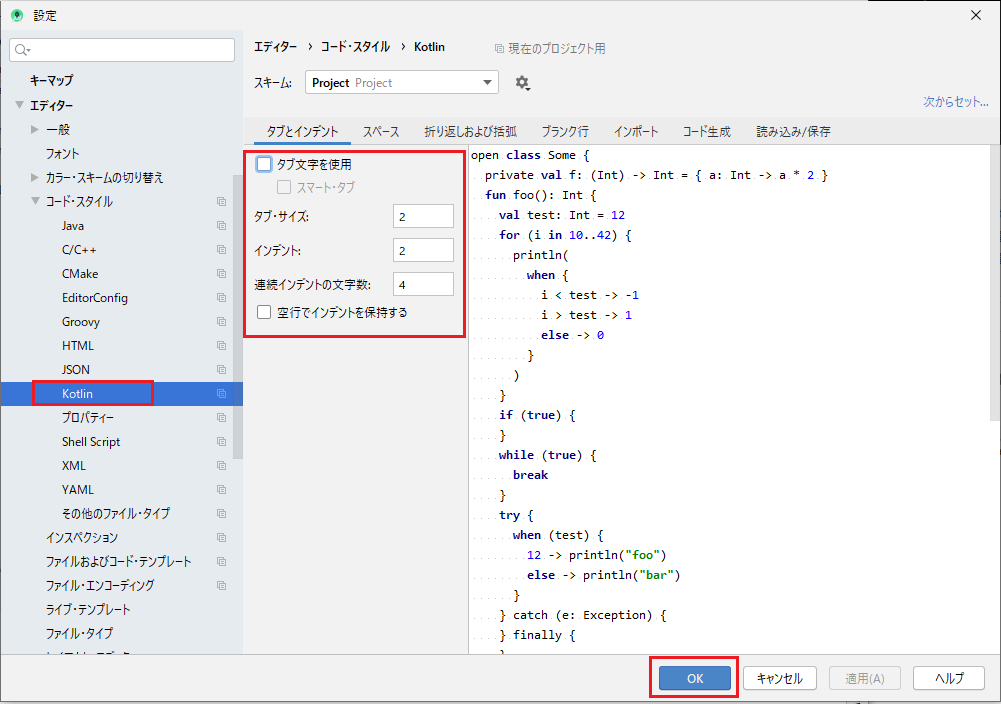
(4) メニューから「ファイル」-「プロジェクト構造」を選択します。
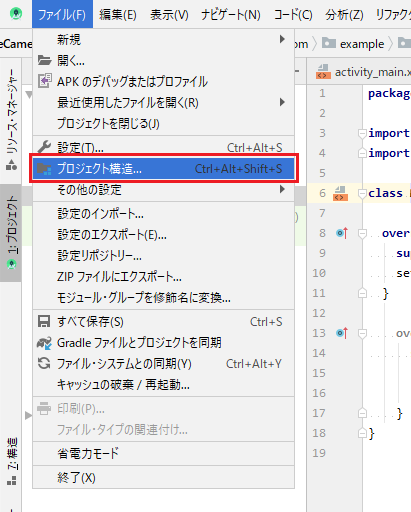
(5) 左メニューから「SDKロケーション」を選択します。
以下を設定し、OKボタンをクリックします。
- JDKロケーション:JDKをインストールした場所
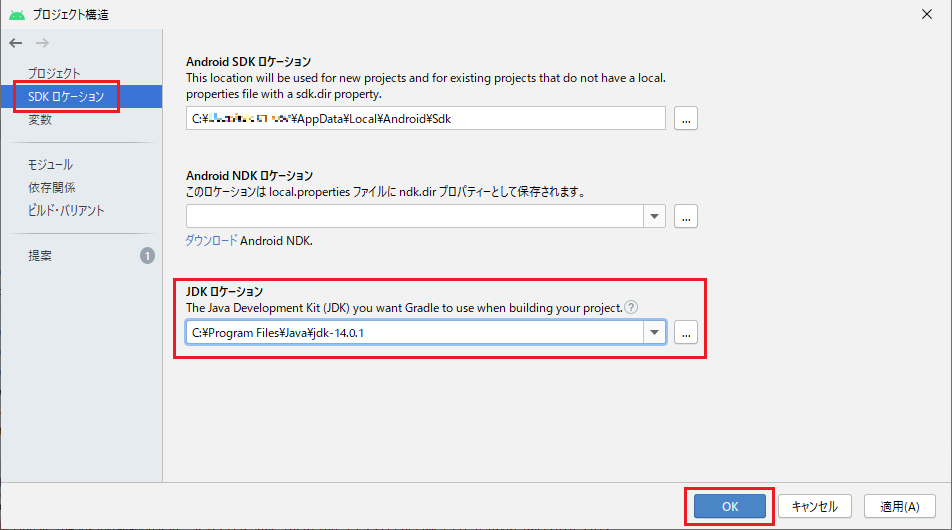
(6) メニュー「編集」から「インデントを変換」-「スペースに」を選択し、インデントタブをスペースに変換します。
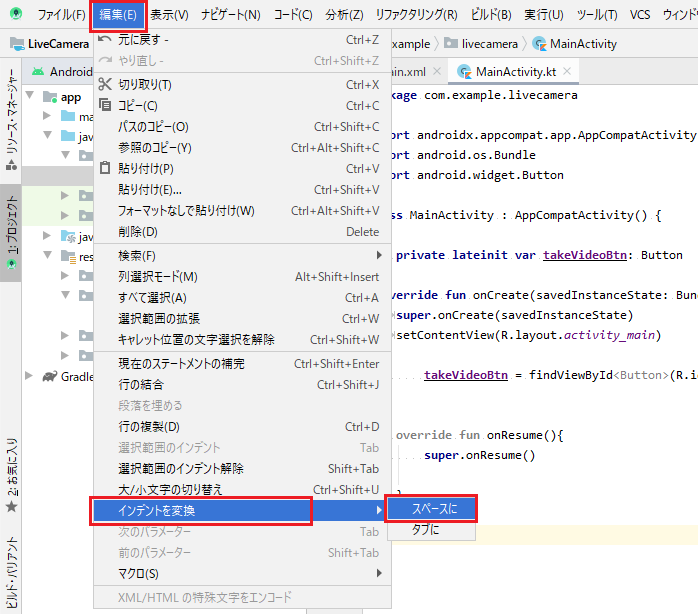
とりあえず実行
(1) デバッグ端末のタブレットをUSB接続します。
(認識するのにしばらく時間がかかります。)
(2) 画面上部の実行ボタンをクリックします。
画面下部ステータスに Gradleビルド実行中 ⇒ インストール と状況が表示されます。

(3) 実機に「Hello World!」が表示されます。
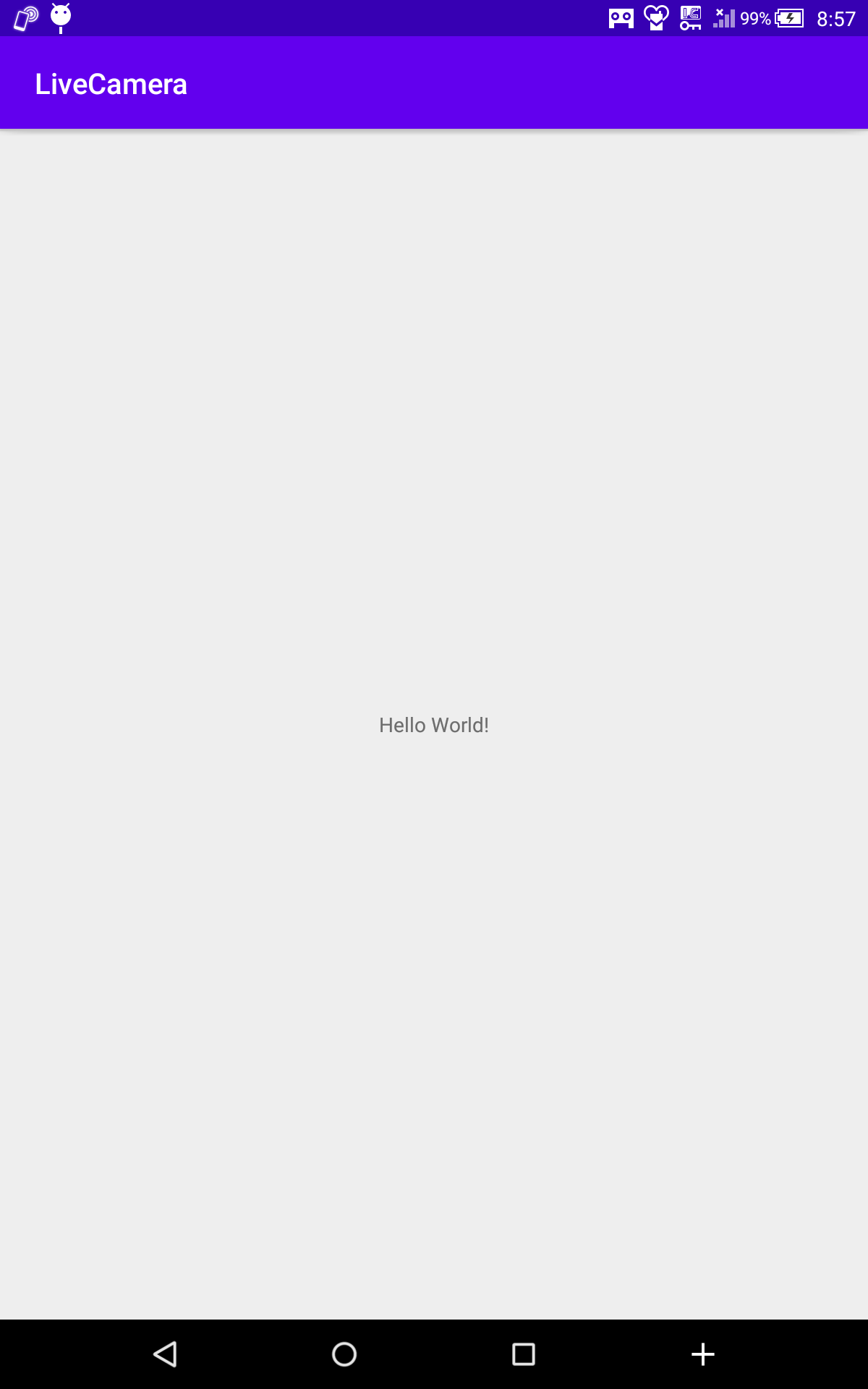
(4) 終了は「停止」ボタンをクリックします。