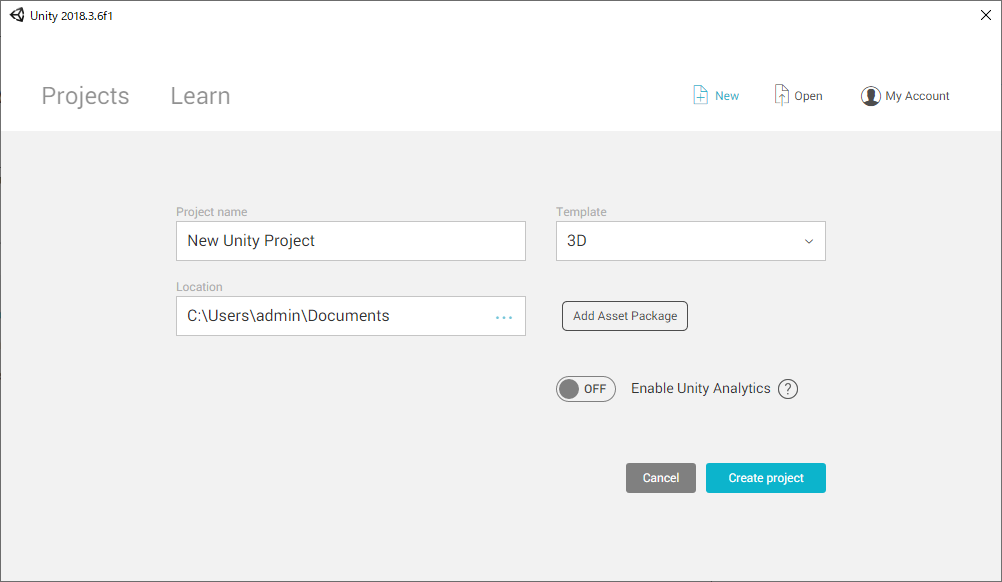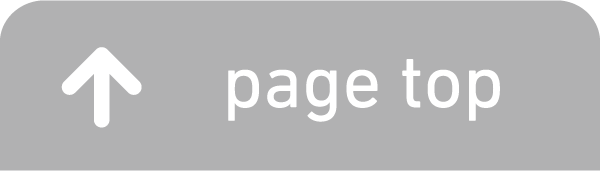Unityのインストールから設定までを紹介します
Unityのダウンロード
(1) Webブラウザを起動して、https://unity3d.com/jp/get-unity/download にアクセスします
「Unityを選択+ダウンロード」を選択します
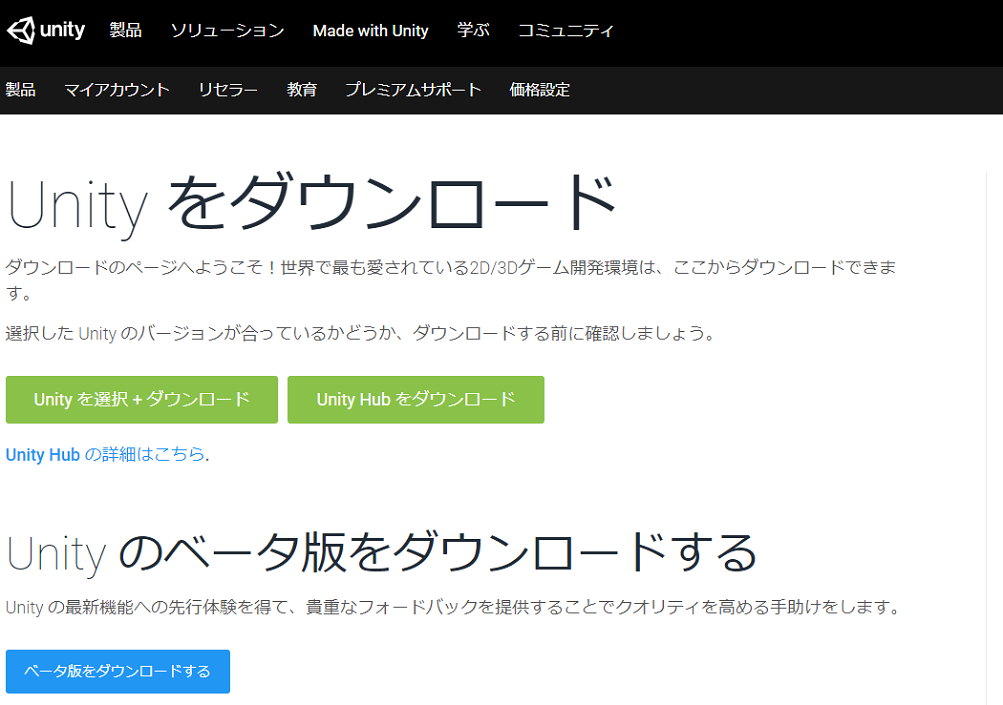
(2) Unityのプランを選ぶことになります。(今回は無料のPersonal版を使います)
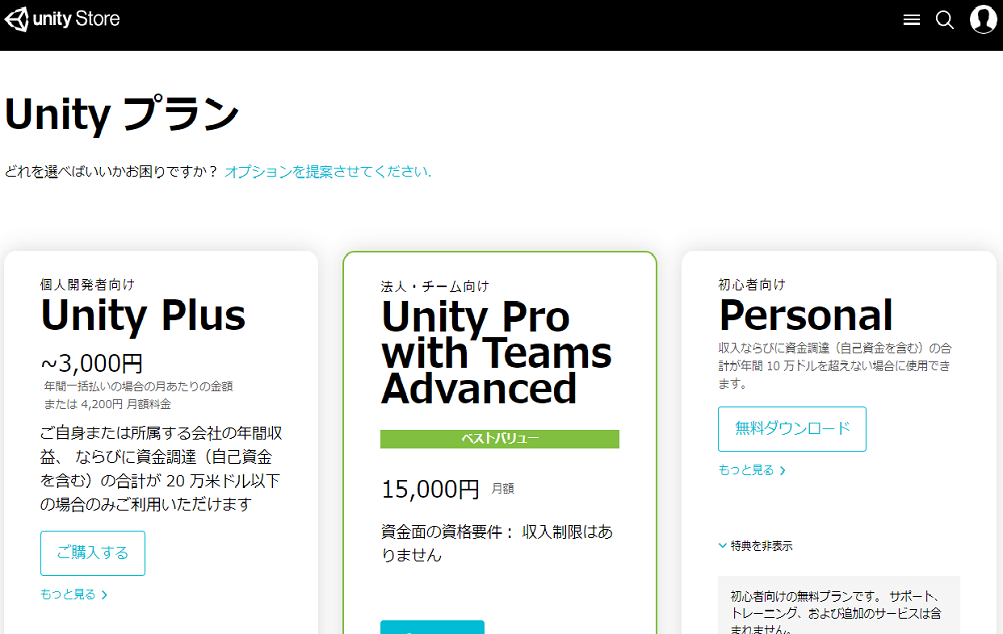
(3) 規約を読み同意出来たらご使用環境に合わせてダウンロードしてください
(今回はWindowsを選択して進めていきたいと思います)
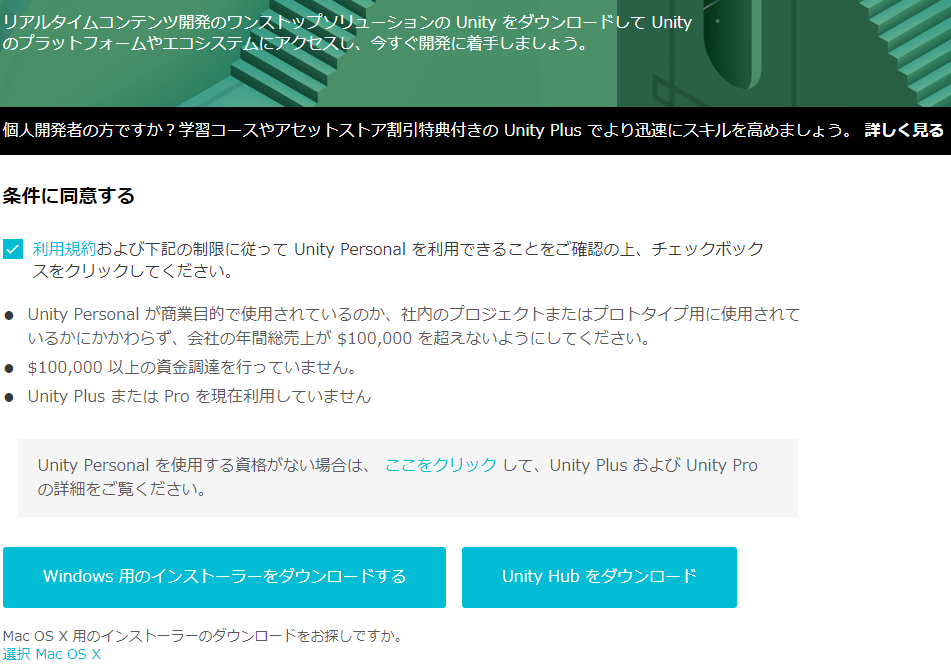
Unityのインストール
(1) ダウンロードした実行ファイル(UnityDownloadAssistant-2018.3.6f1.exe)をダブルクリックすると、インストール画面が表示されます
Nextをクリックします
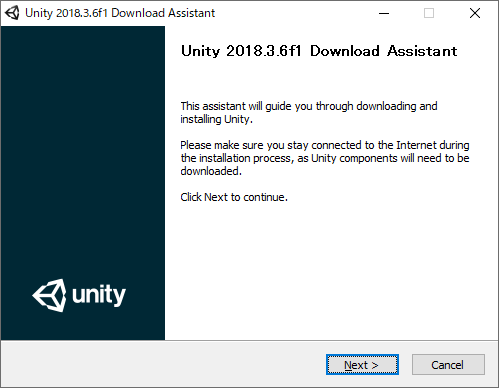
(2) 利用規約にチェックをいれてNextをクリックします
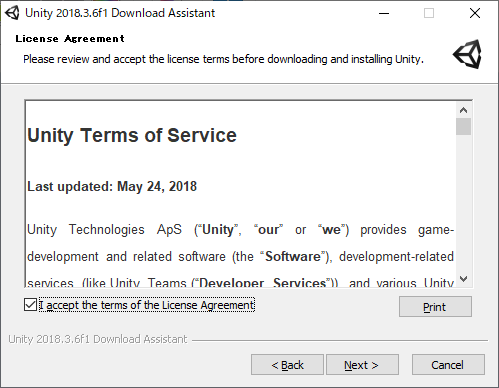
(3) コンポーネントにチェックを入れてNextをクリックします
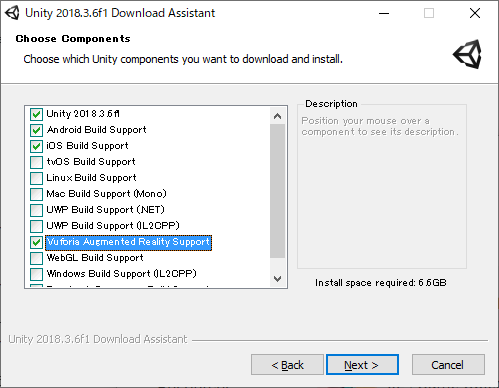
(4) インストール場所を設定します
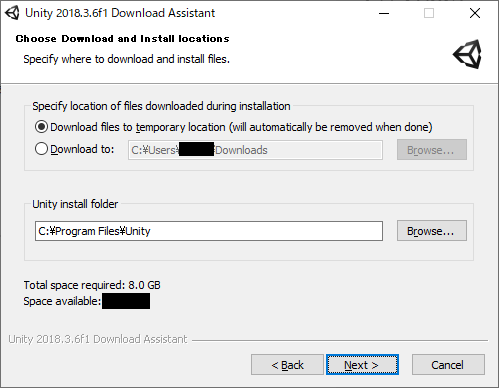
(5) Visual Studioの利用規約にチェックを入れてNextをクリックします
(6) ダウンロードを待って(かなり時間かかります)、終わったらFinishを押してください
Unityプロジェクト作成方法
(1) Unityを起動するとログイン画面が出てきます。
小さく表示されたcreate oneをクリックします
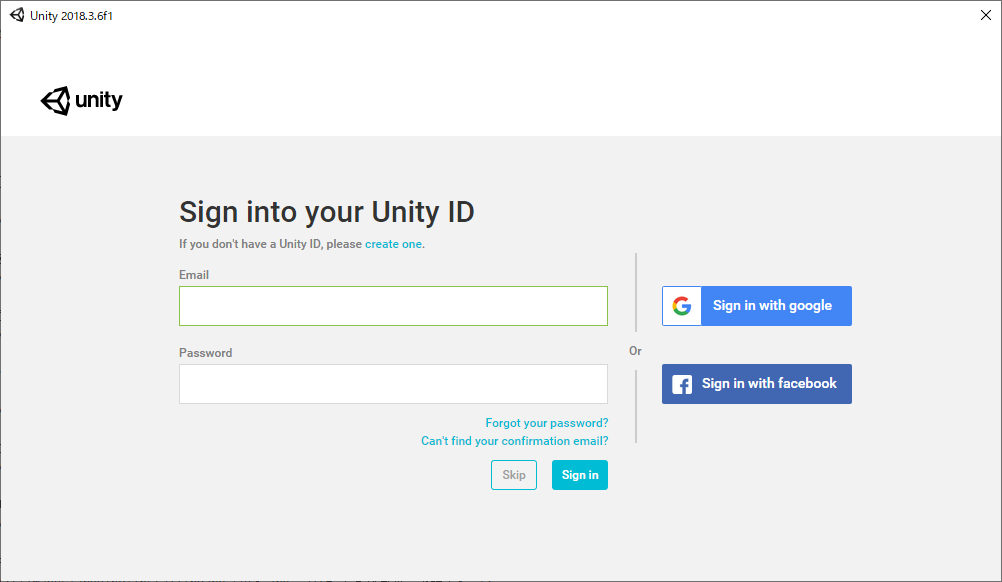
(2) UnityIDの作成を行ってください プライバシーポリシーにはチェックが必要です。
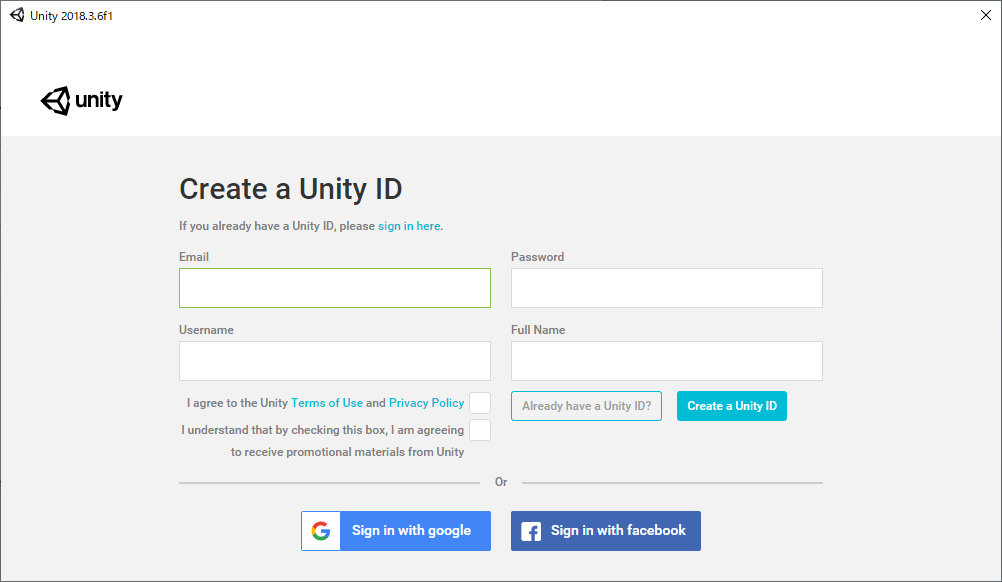
(3) この後、入力したメールアドレス宛にメールが送信されます。
画面が次のように切り替わります。ここで画面はそのままで、一旦メールをチェックしてください
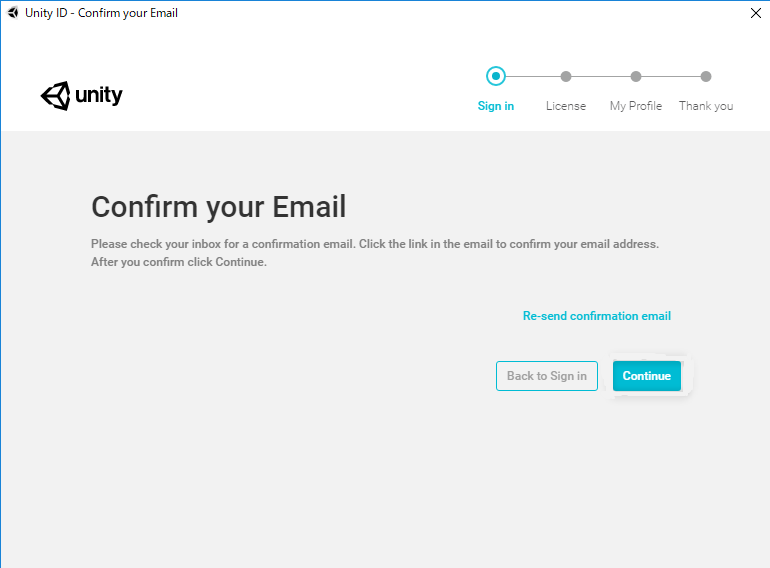
(4) Link to confirm emailのリンクをクリックすると先ほど登録したEmailとPasswordを入力する画面がブラウザに表示されます。入力してSign inをクリックします。
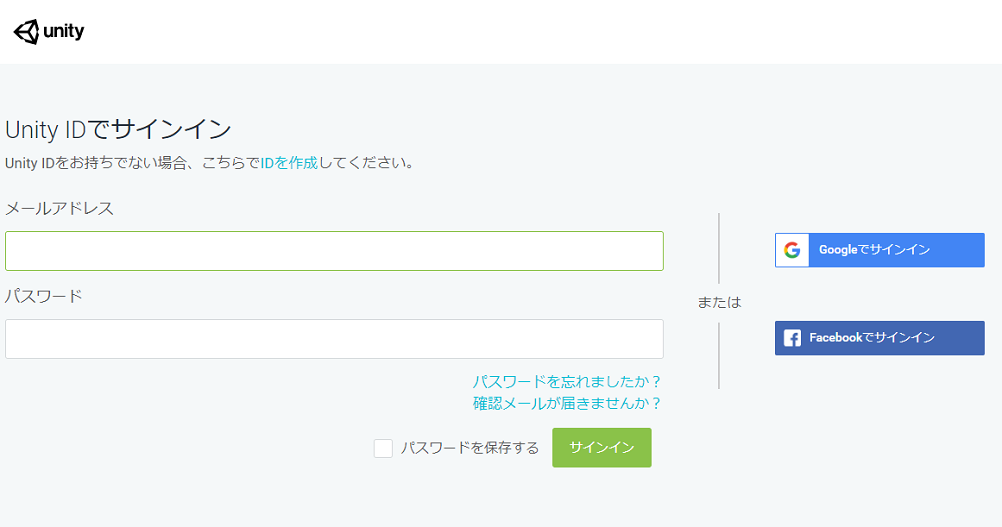
(5) うまくログインできると正式にUnityIDを使えるようになります。
ログインの確認ができたので、Unityの起動画面に戻ります
(6) Continueをクリックします
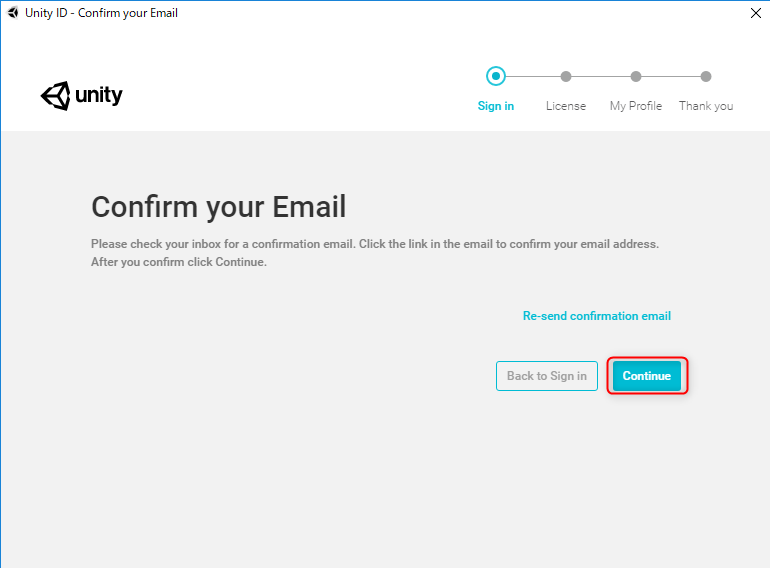
(7) 登録したE-mailとパスワードを入力してSign inをクリックします
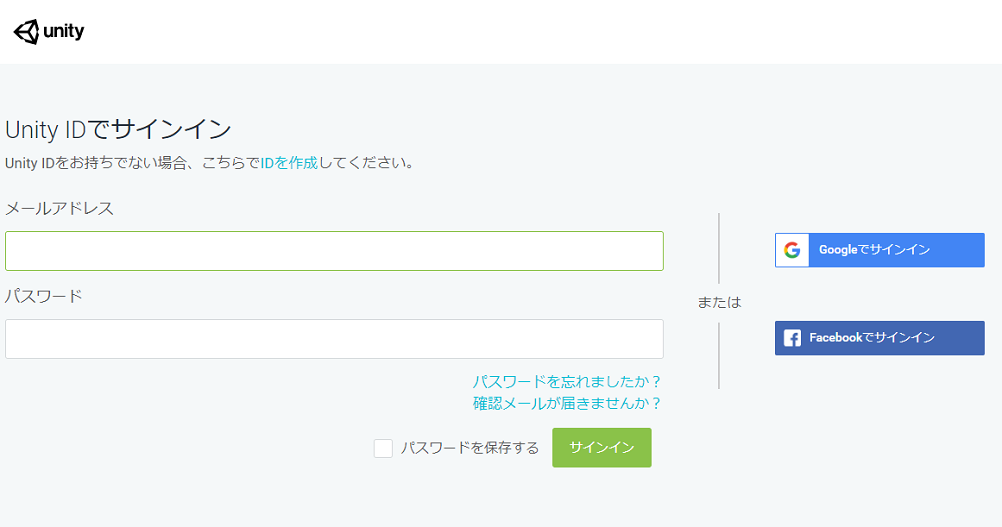
(8) Unity Personalを選択しNextをクリックします
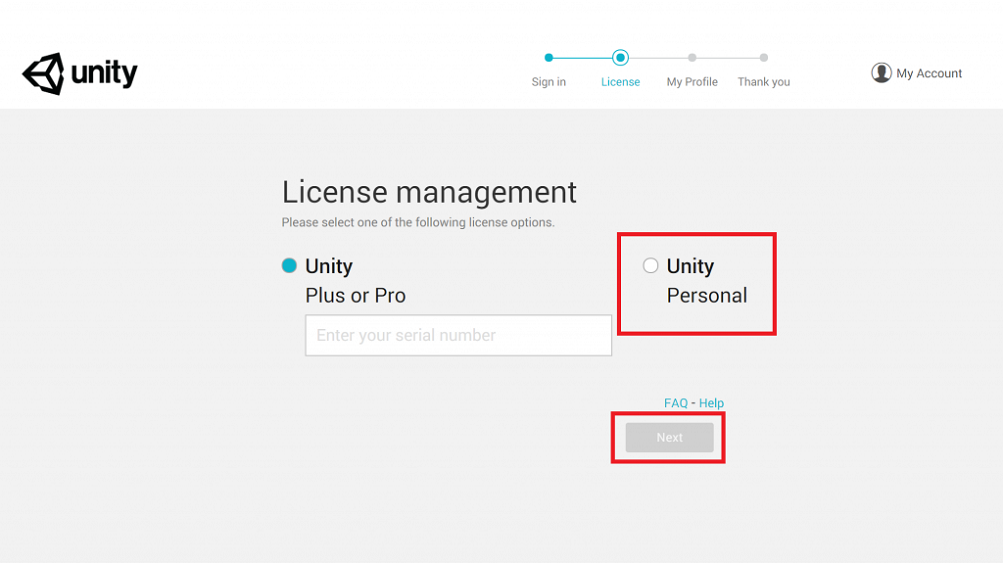
(9) 「I don’t use Unity in a professional capacity.」を選択し、Nextをクリックします
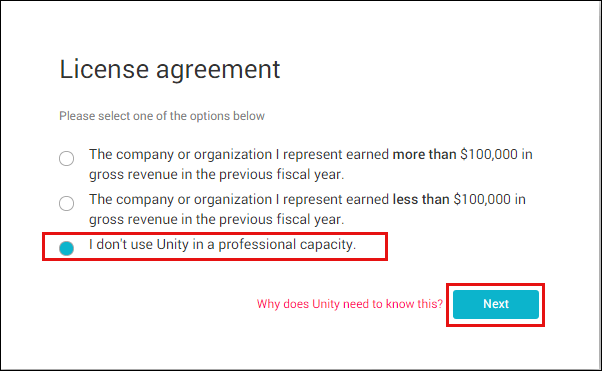
(10) アンケートが表示されるので、記入します
(11) 「Thank you!」と画面に表示されたら以後自由にUnityを使えるようになります。
Start Using Unityボタンをクリックします
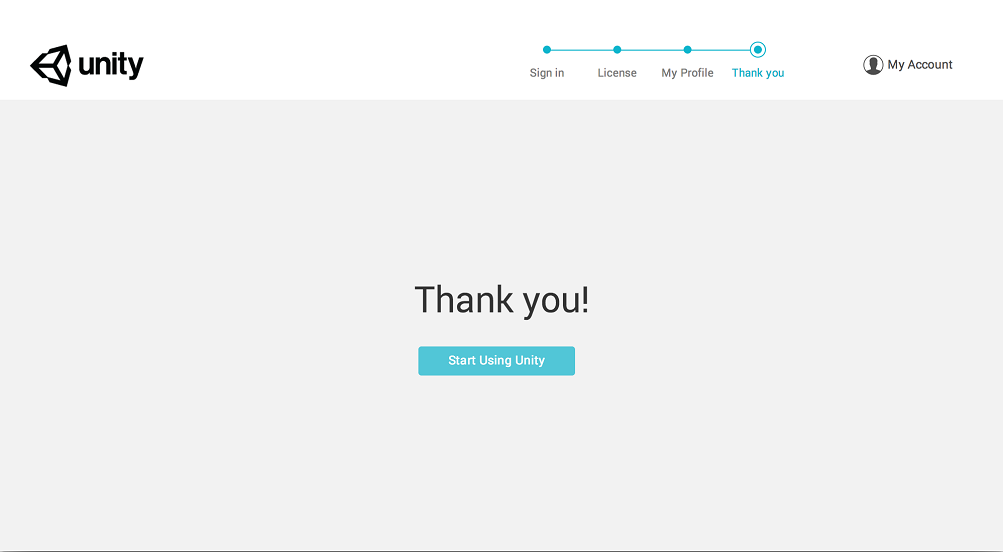
(12) Unity起動画面でNEWを選択してプロジェクト名と保存場所 3D/2D(ここでは3Dにしておきましょう)を選択してCreate Projectをクリックしたら作成完了です