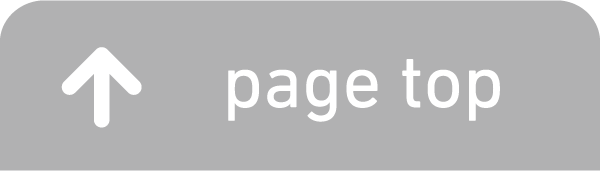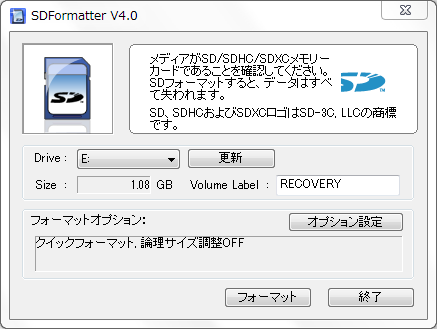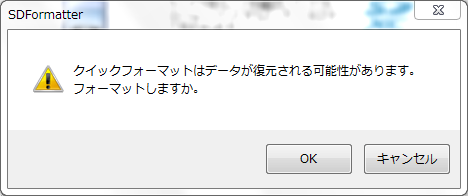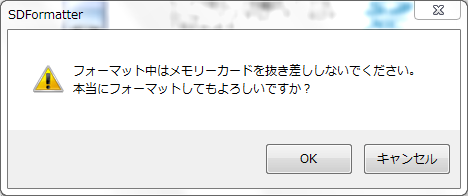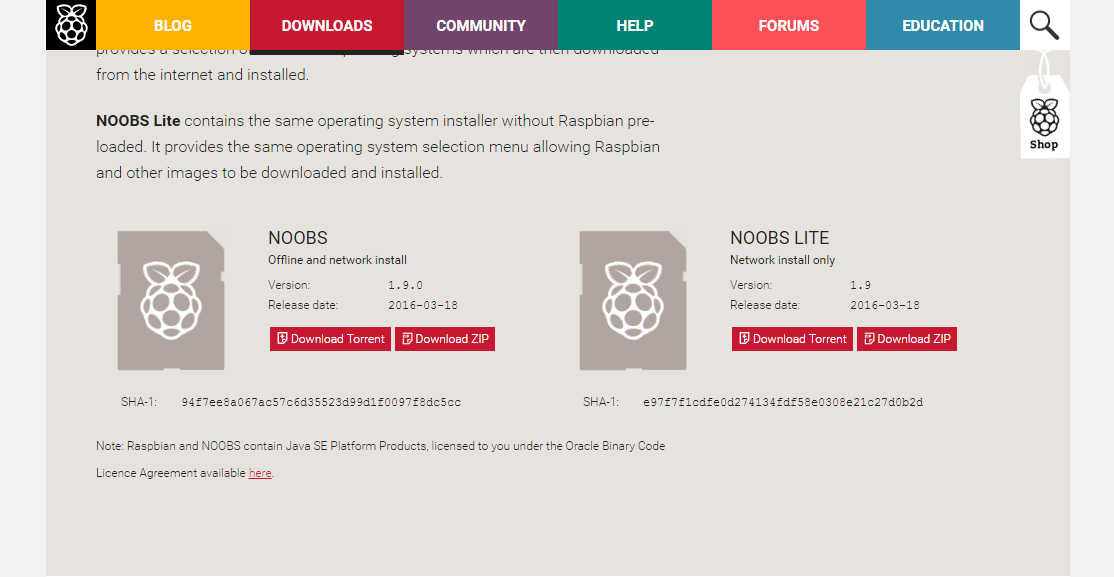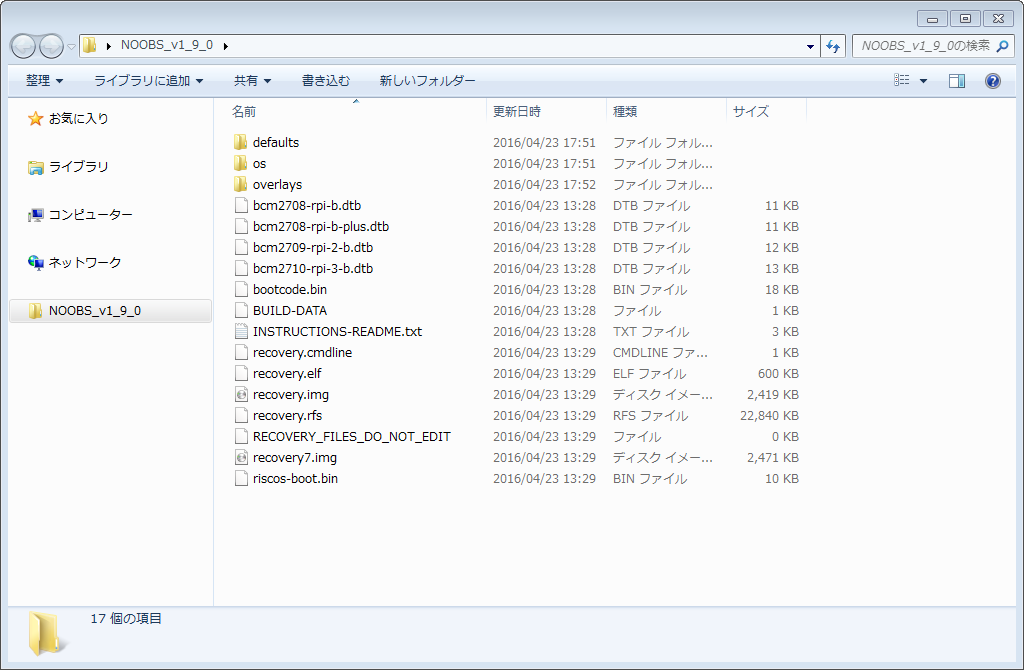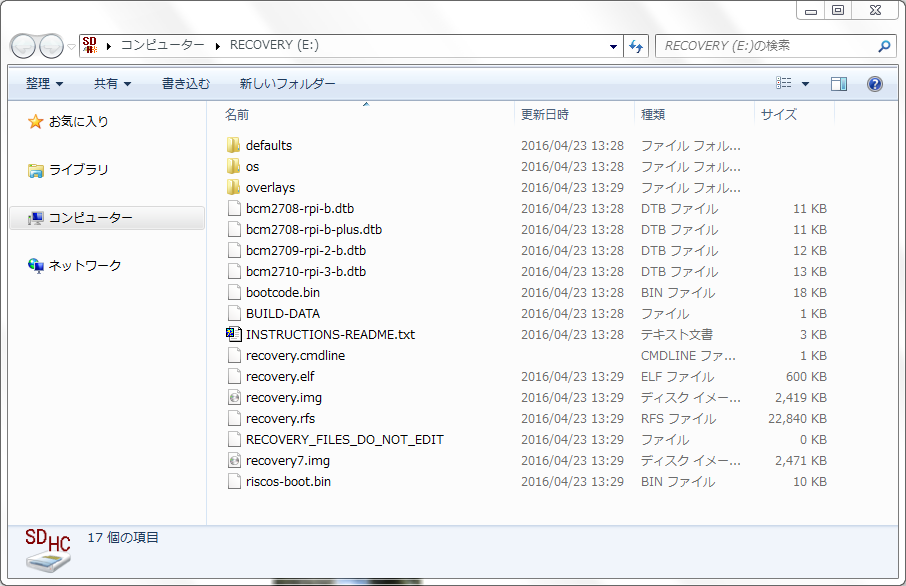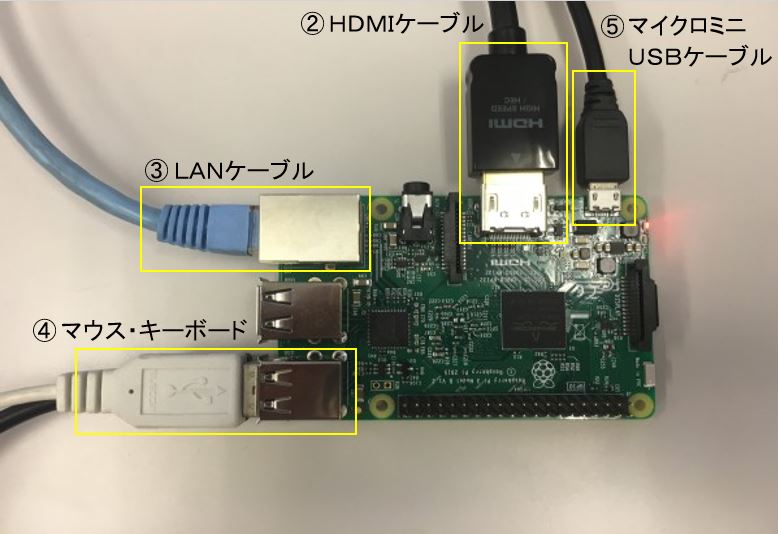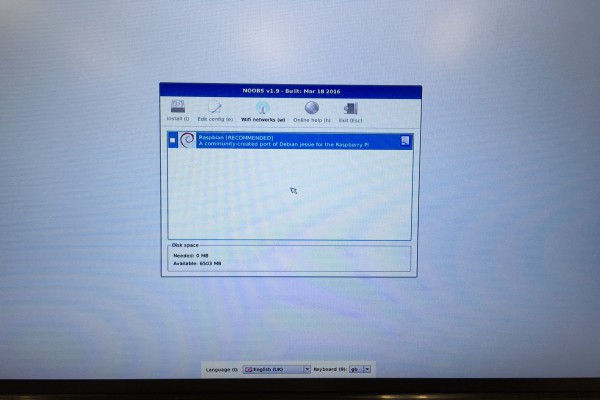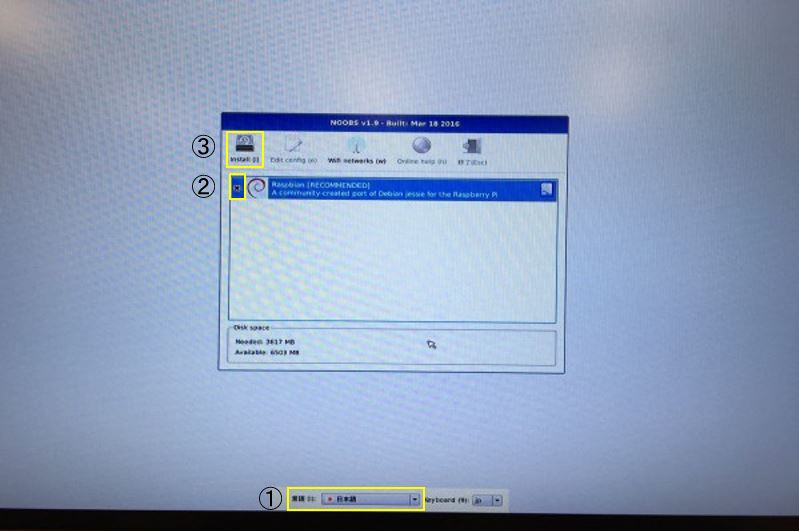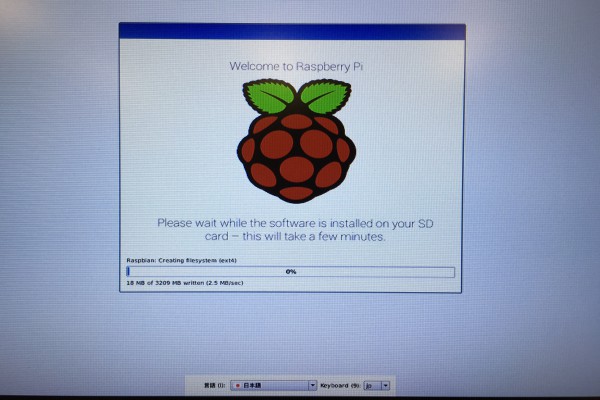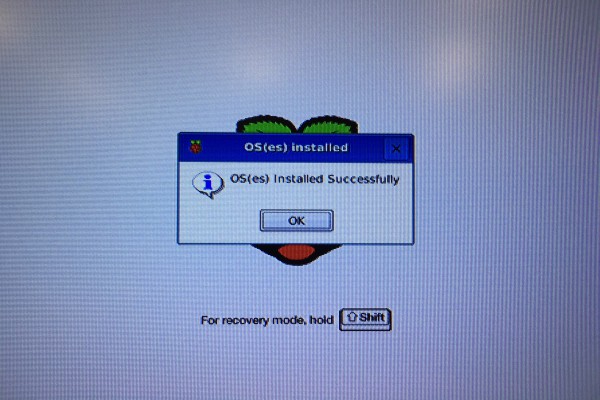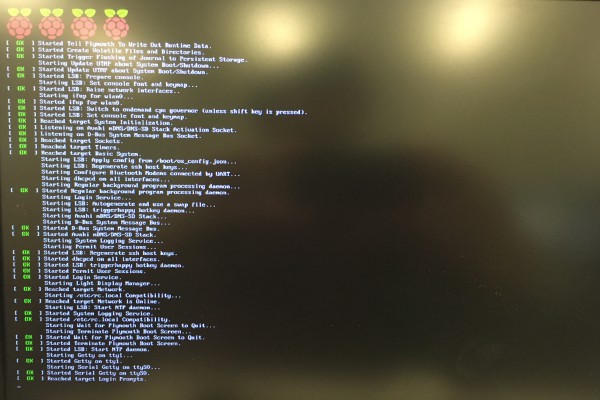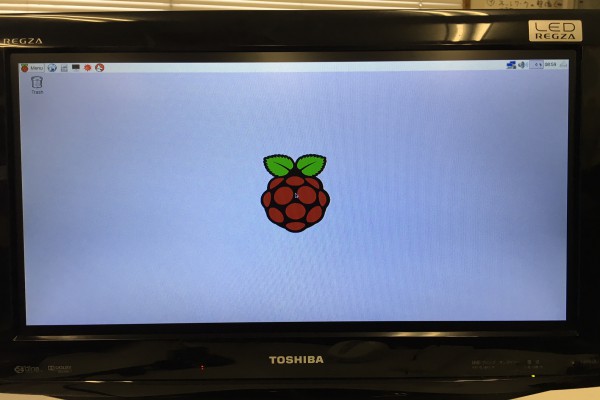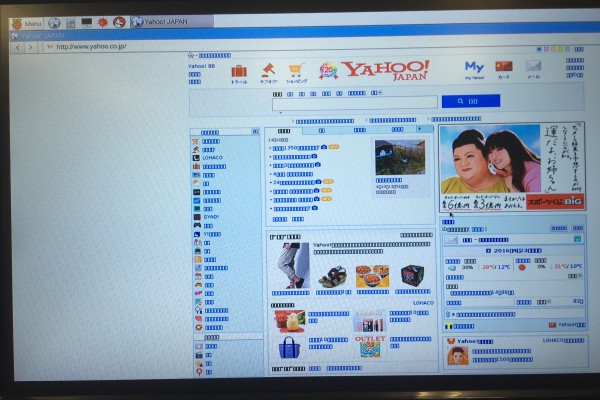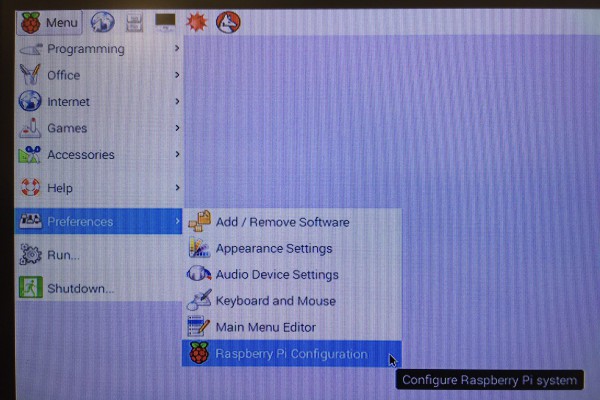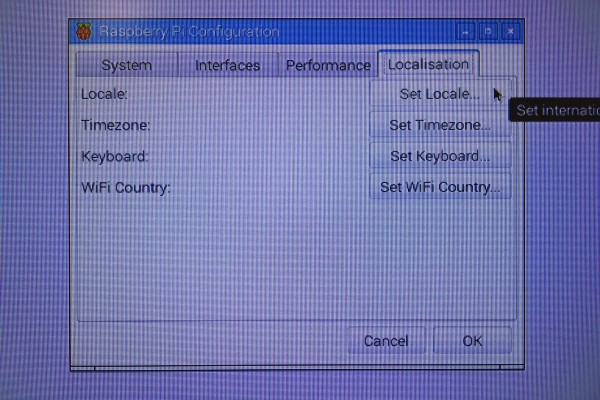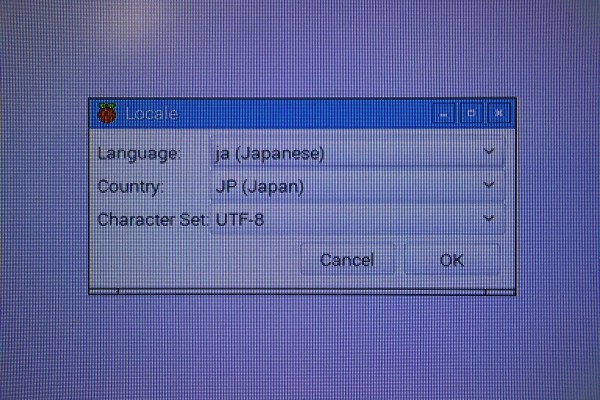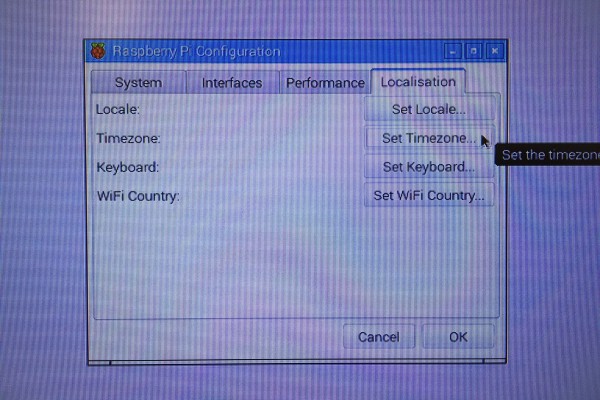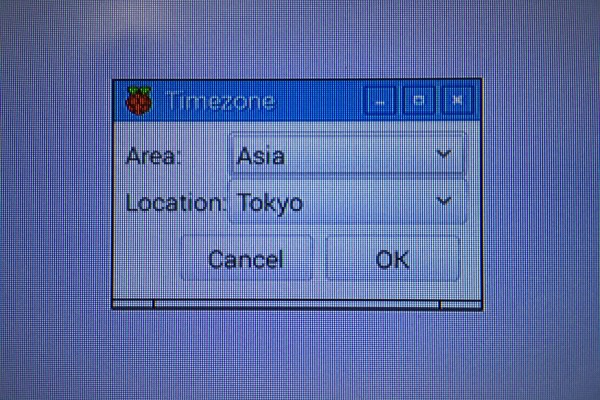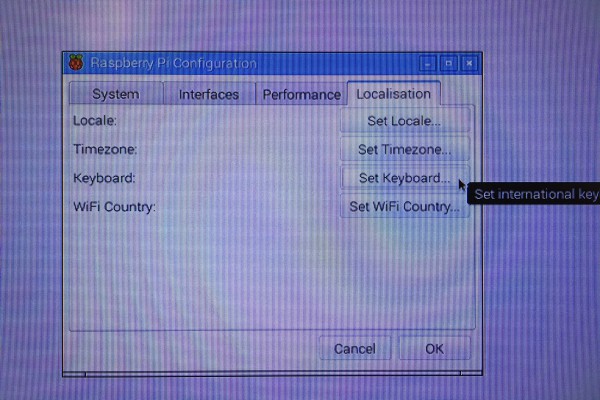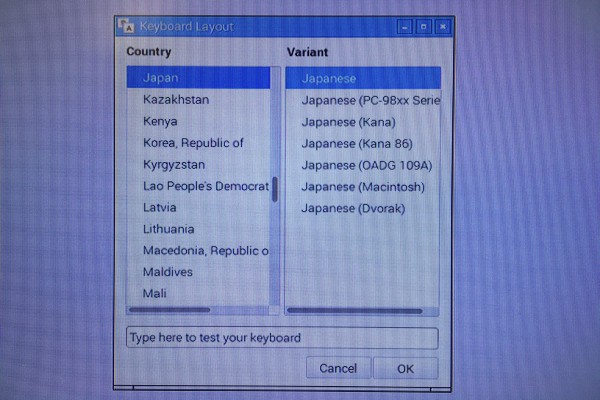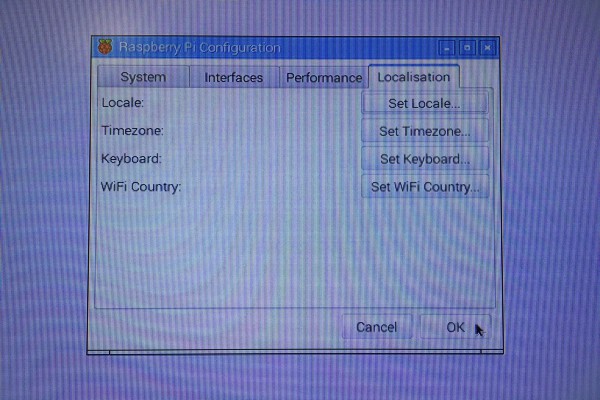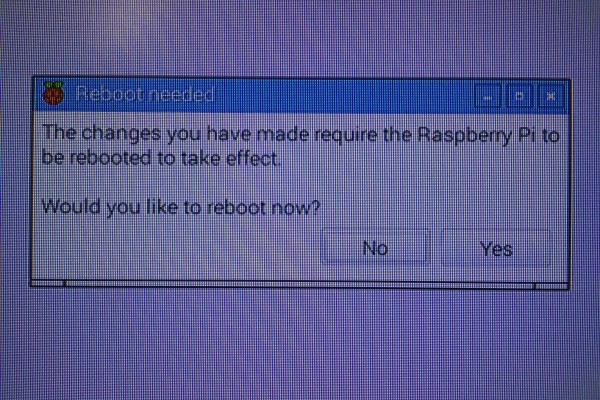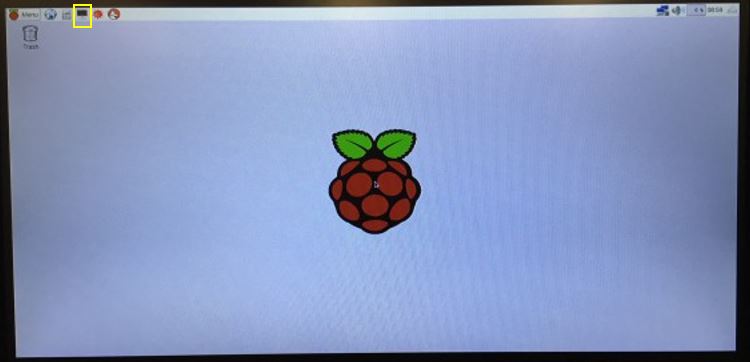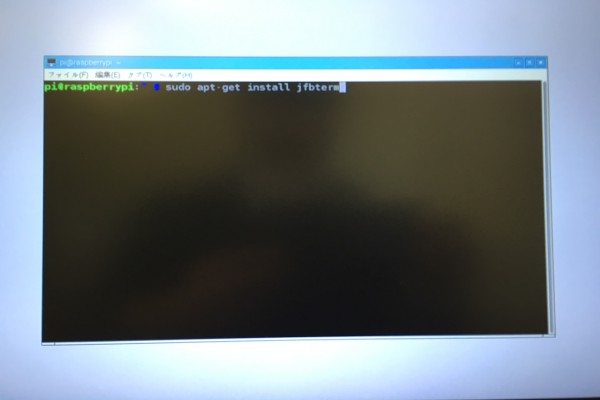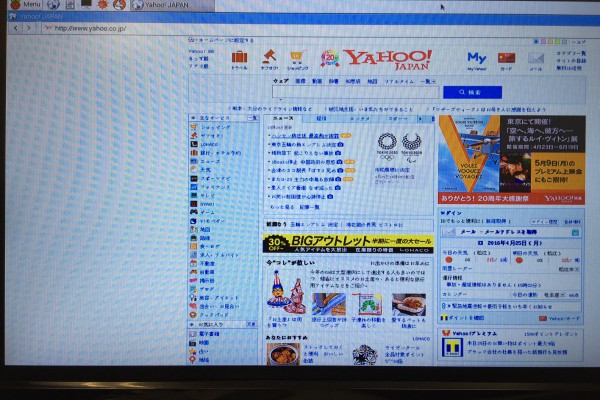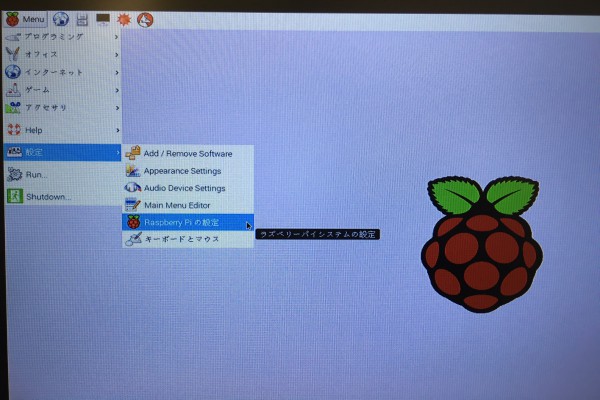① SDカードフォーマッターをダウンロードします => https://www.sdcard.org/jp/downloads/formatter_4/
今回はWindowsを使用するので、SDカードフォーマッター Windows用を選択します
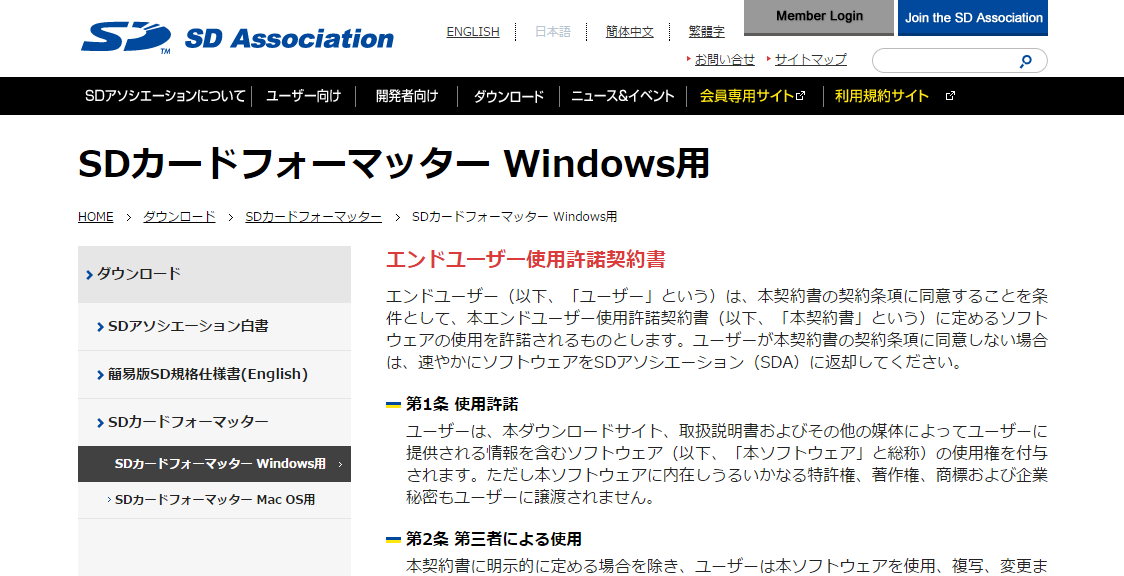
② 下へスクロールすると、同意選択があるので同意しますをクリックします
SDFormatterv4.zipというファイルがダウンロードされます
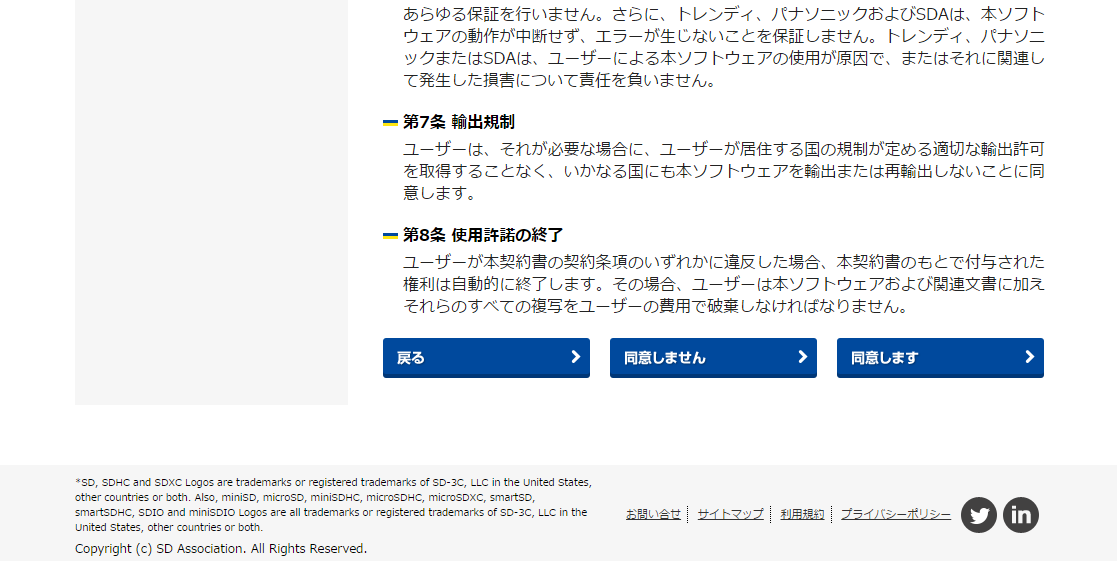
③ SDFormatterv4.zipを解凍すると、setup.exeがあるのでダブルクリックします
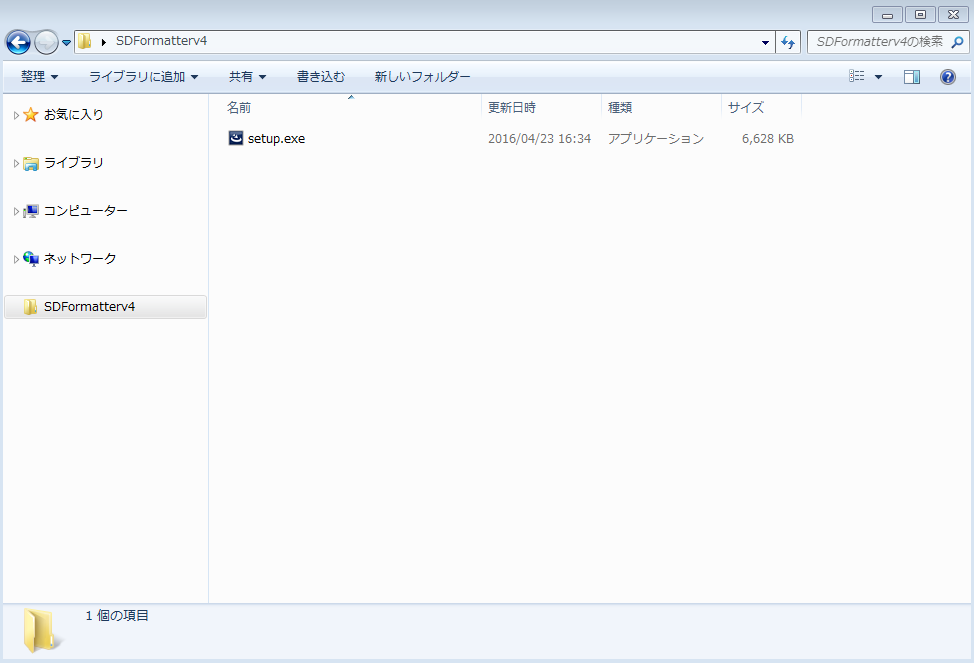
④ 下図のインストール画面が表示されたら、次へボタンをクリックします
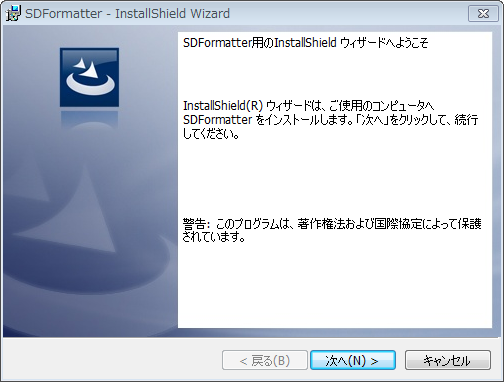
⑤ インストール先を確認し、次へボタンをクリックします
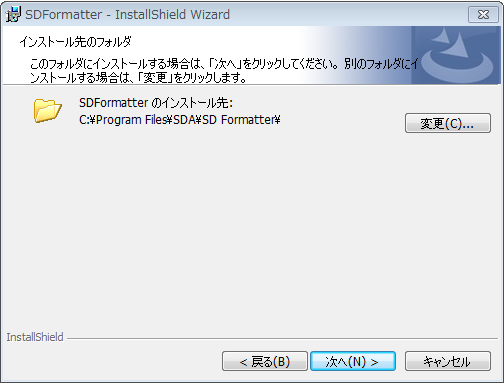
⑥ インストールボタンをクリックします
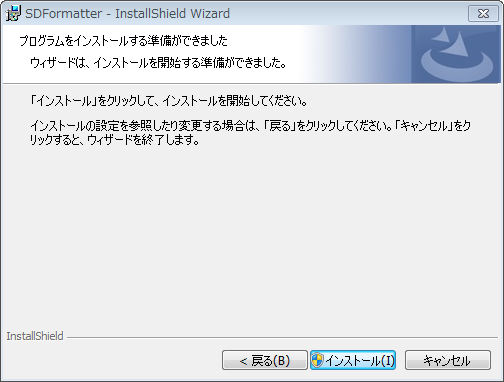
⑦ インストールが始まるので完了までお待ちください
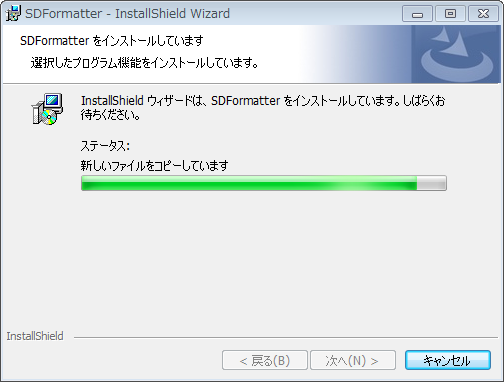
⑧ 完了ボタンをクリックします