ArduinoでLチカをやってみよう

第3回で作成した、Arduinoとブレッドボードの配線を利用してLチカをやってみましょう。 今回は、第2回でインストールした、Arduinoの統合開発環境(Arduino IDE)を使用していきます。 Arduino IDEで、LEDを点滅させるプログラムを作成し、実際に動かしてみます。 C言語でコードを記述していきますが、書き方もそれほど難しくなく、コンパイルや書き込みの操作も簡単にできます。 書き込みの際に、USB2.0ケーブル(A-Bタイプ)が必要になりますので、準備しておいてください。
プログラムの作成
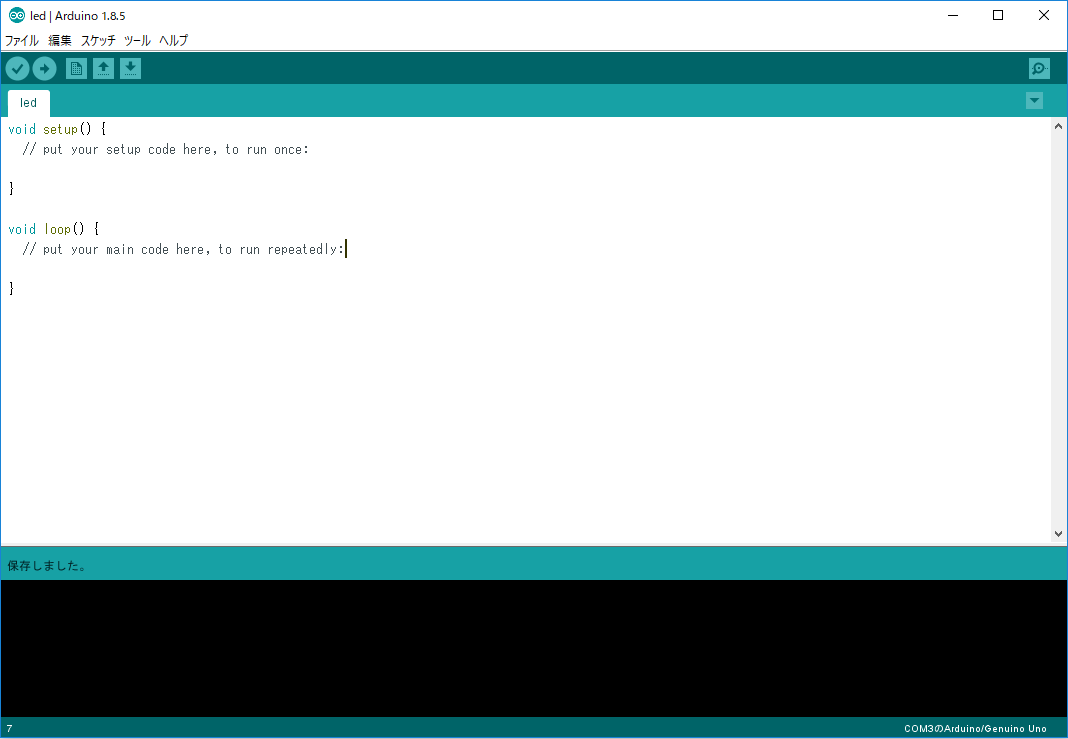
これから、Arduino IDEを使用して、Lチカのプログラムの作成をしていきます。 1) Arduino IDEを起動します。 2) ファイル → 名前を付けて保存をクリックして、今回は、ledと入力しファイルを保存します。 下記のボタンをクリックして、プログラムの作成動画を見ながら作成してみましょう。 プログラムの作成
プログラムの解説
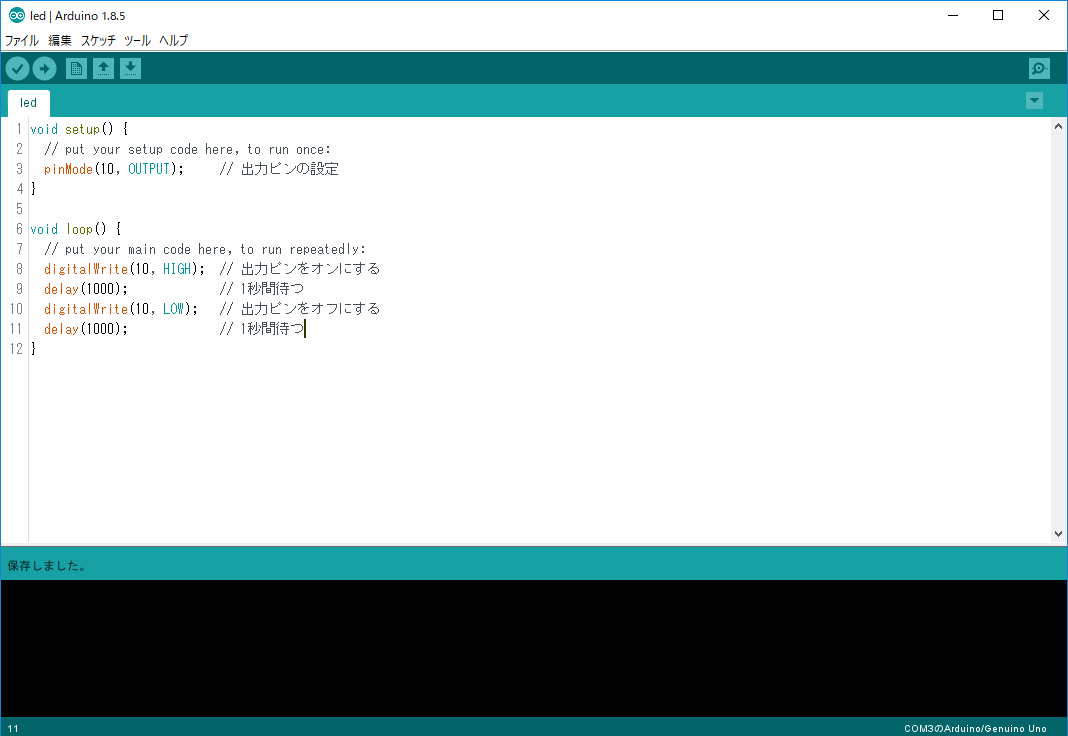
プログラムのコンパイル
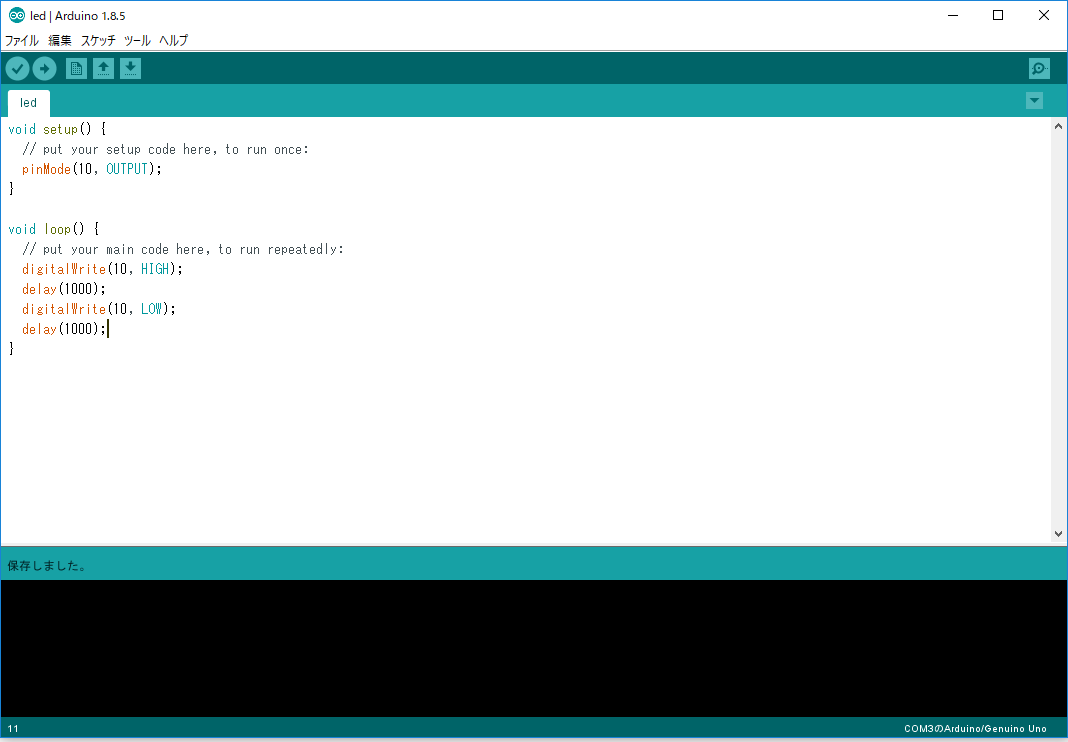
プログラムのコンパイルをしていきますが、Arduinoの接続設定を行ってからコンパイルします。
※ 既に設定が終わっている場合は、4)コンパイルを実行してください。
1) ArduinoをUSBケーブルでパソコンとつなぎます。
2) ツール → ボード: Arduino/Genuino Unoを選択
3) ツール → シリアルポート: COM3(Arduino/Genuino Uno)を選択
4) コンパイルを実行 → ![]() をクリックします
下記のボタンをクリックすると、コンパイルの実行動画を見て確認できます。
コンパイルの実行
をクリックします
下記のボタンをクリックすると、コンパイルの実行動画を見て確認できます。
コンパイルの実行
プログラムをArduinoへ書き込む
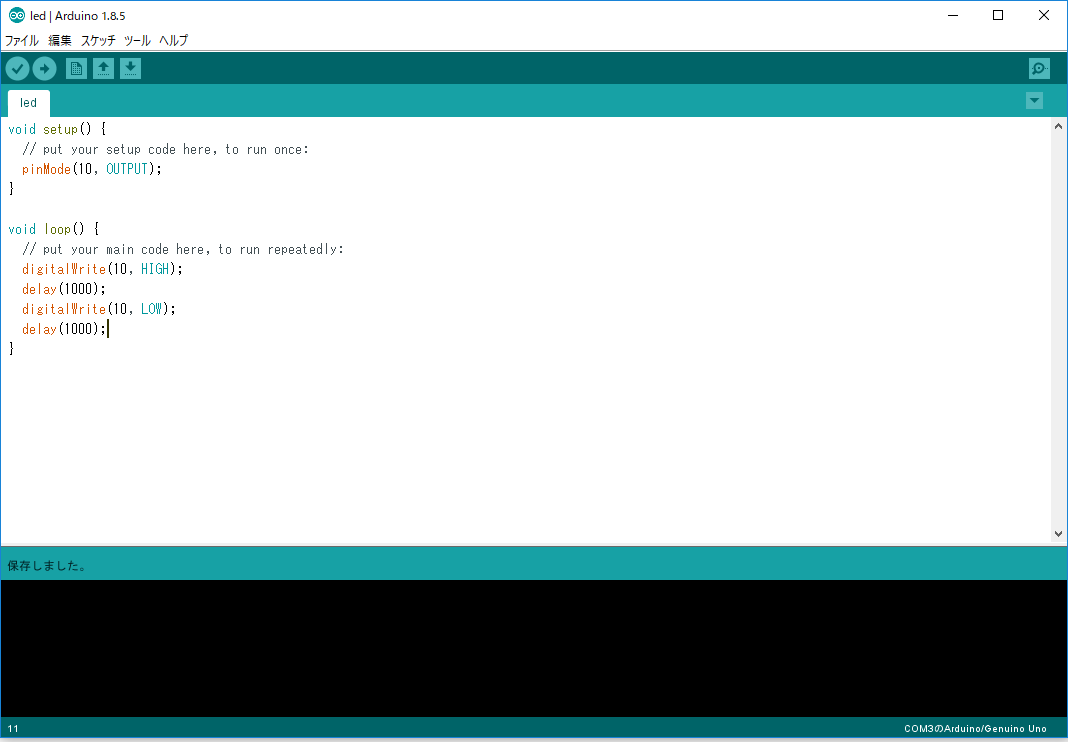
コンパイルが成功したら、最後に作成したプログラムをArduinoへ書き込みます。
アップロードを実行 → ![]() をクリックします
下記のボタンをクリックすると、プログラムをArduinoへ書き込む動画を見て確認できます。
プログラムをArduinoへ書き込む
をクリックします
下記のボタンをクリックすると、プログラムをArduinoへ書き込む動画を見て確認できます。
プログラムをArduinoへ書き込む
Lチカの完成
プログラムの書き込みがうまくいくと、上記の動画のようにLEDが点滅します。 パソコンとUSBケーブルで接続している間は、プログラムの中のloop処理が行われ、LEDの点灯、消灯を繰り返します。 今回作成した、Lチカのプログラムを確認しておきましょう。
void setup() { // put your setup code here, to run once: pinMode(10, OUTPUT); } void loop() { // put your main code here, to run repeatedly: digitalWrite(10, HIGH); delay(1000); digitalWrite(10, LOW); delay(1000); }
Lチカの学習をしましたので、今度は違った方法でLEDを光らせてみたりしてみましょう。