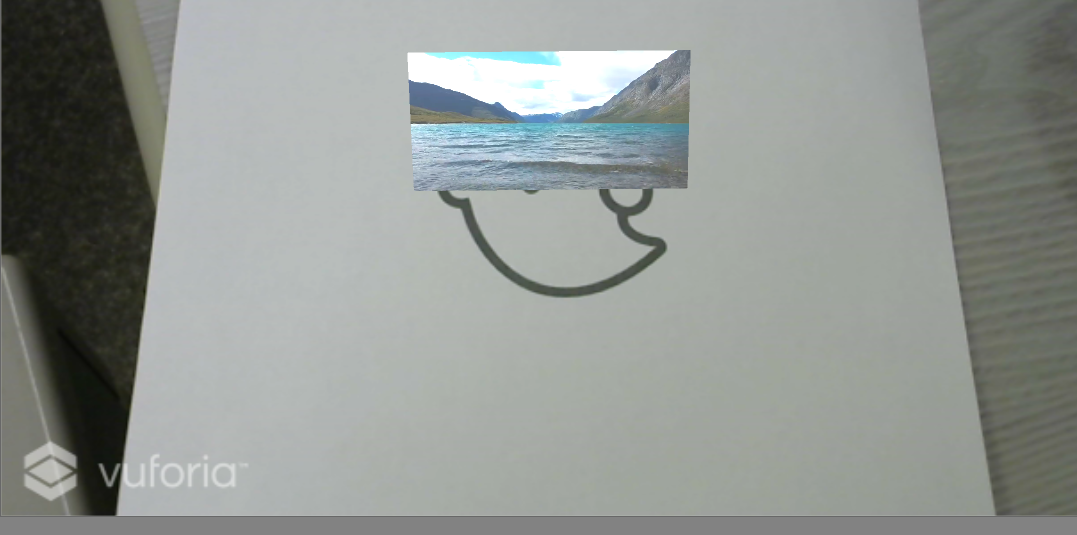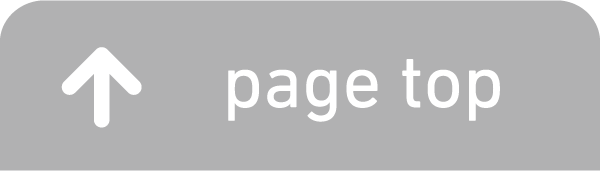動画を表示して再生します
AR表示させるまで
表示させる動画の用意
表示したい動画を用意してください(とりあえず確認するだけならフリーの動画をダウンロードするといいです)
動かすための設定
(1) ImageTargetを右クリックして3Dオブジェクト「Quad」を選択してください
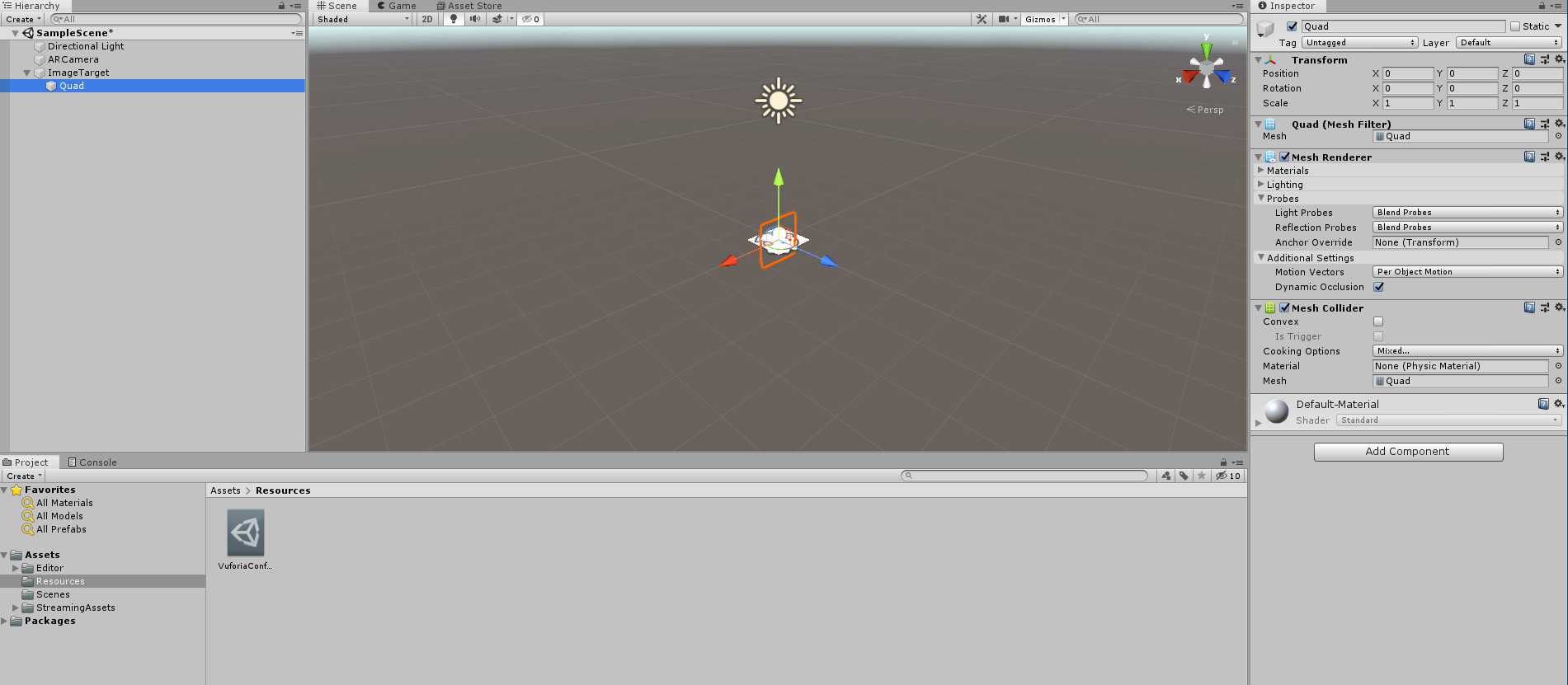
(2) 用意した動画を「Project」の「Assets」の中に入れてください
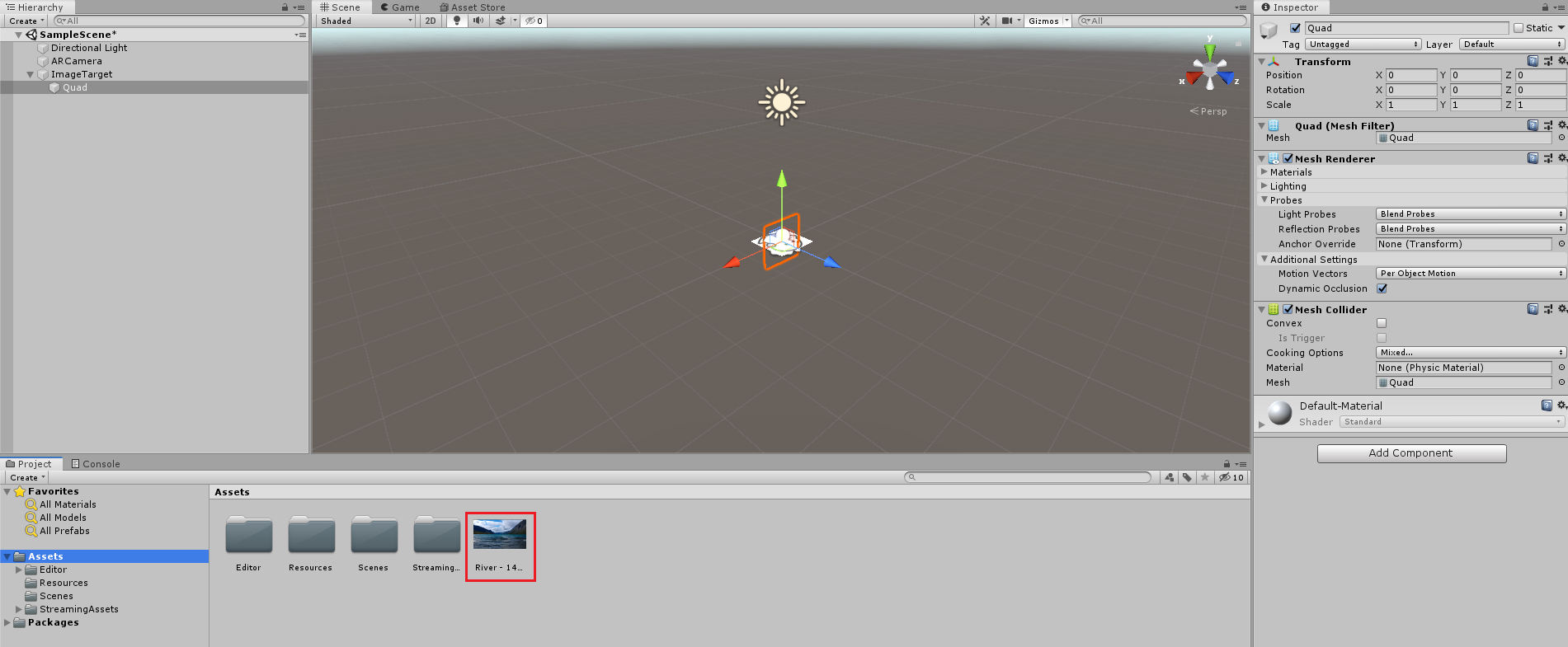
(3) Quadの「Inspector」にある「Add Component」をクリックして「Video → Video Player」を選択
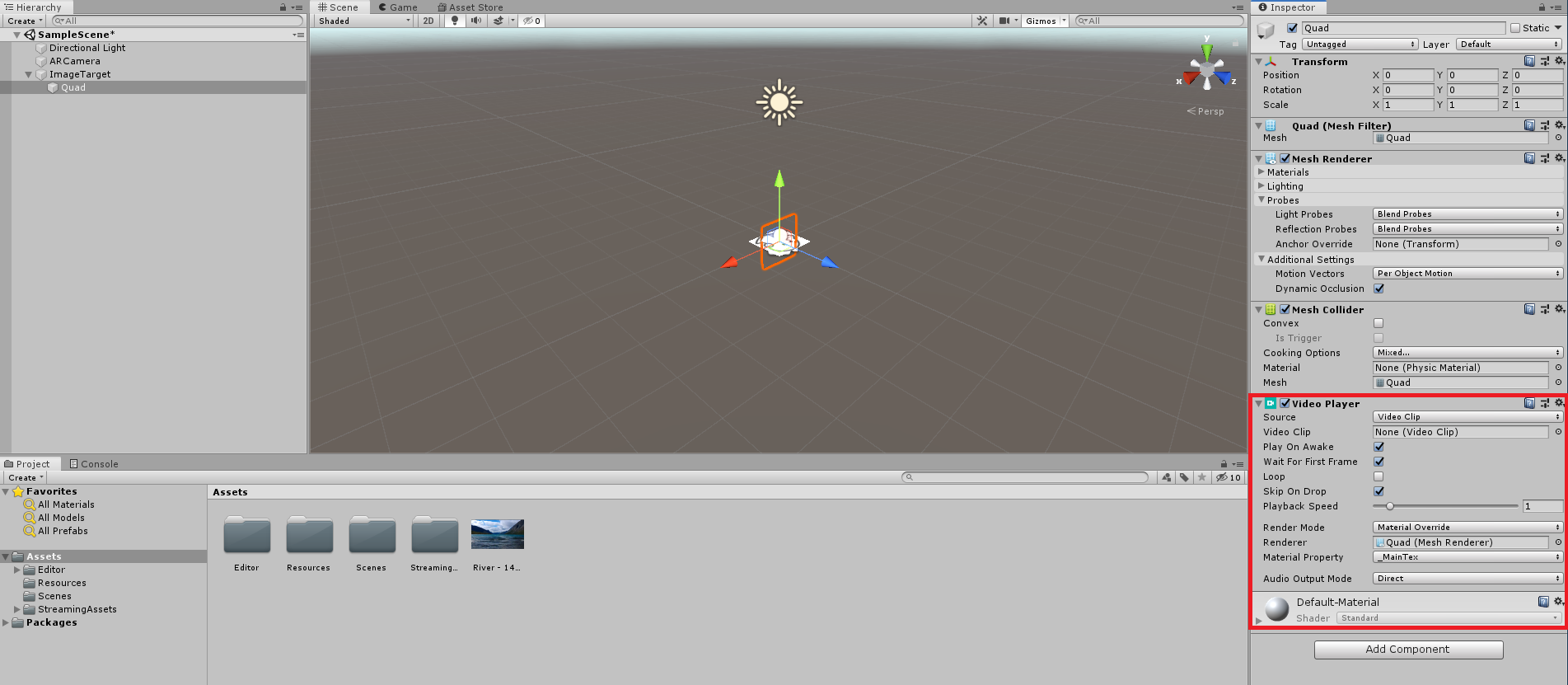
(4) Inspecterの「Video Player」にある「Video Clip」に用意した動画を設定してください
「Video Clip」の下にある「Play on Awake」「Wait for First Frame」についているチェックを外してください
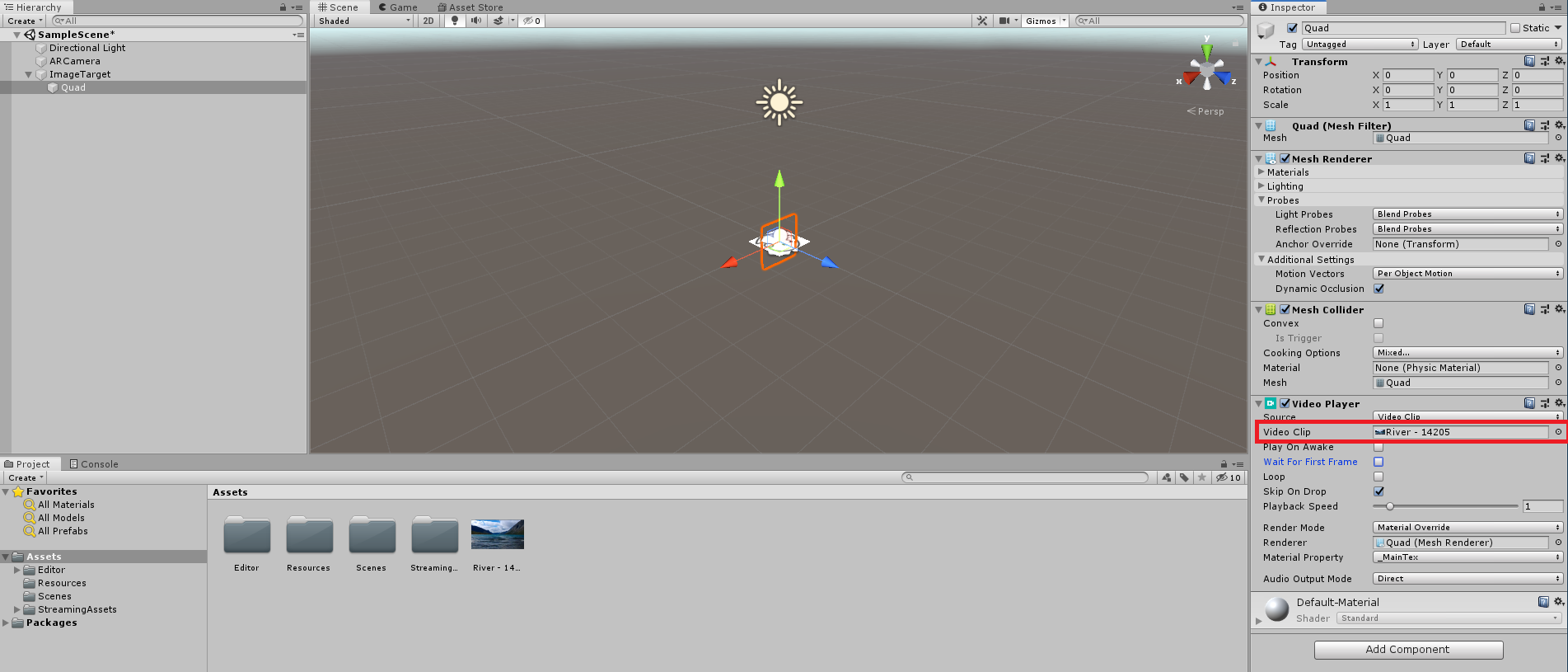
(5) 今現在触っているunityのフォルダの「Library → PackageCache → com.ptc.vuforia.engine@○.○.○ → Vuforia → Scripts 」の中にある「DefaultTrackableEventHandler.cs」をコピー
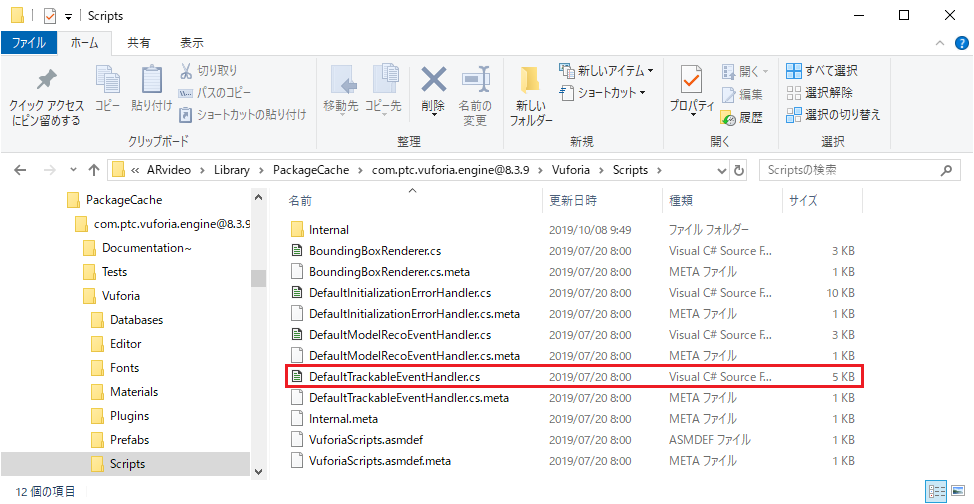
「Asset」フォルダの中に貼り付けてください
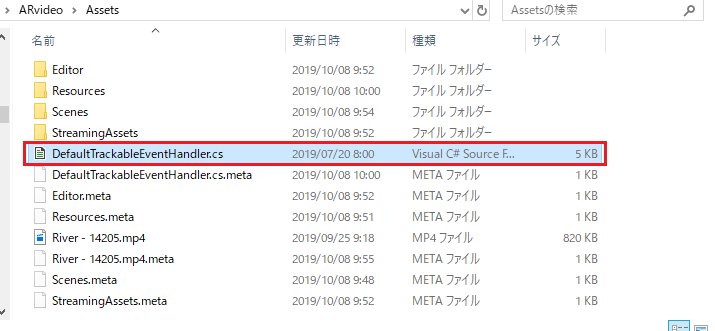
(6) ImageTargetの「Inspecter」にある「Default TrackableEvent Handler」を右クリックして「Remove Component」をクリックしてください
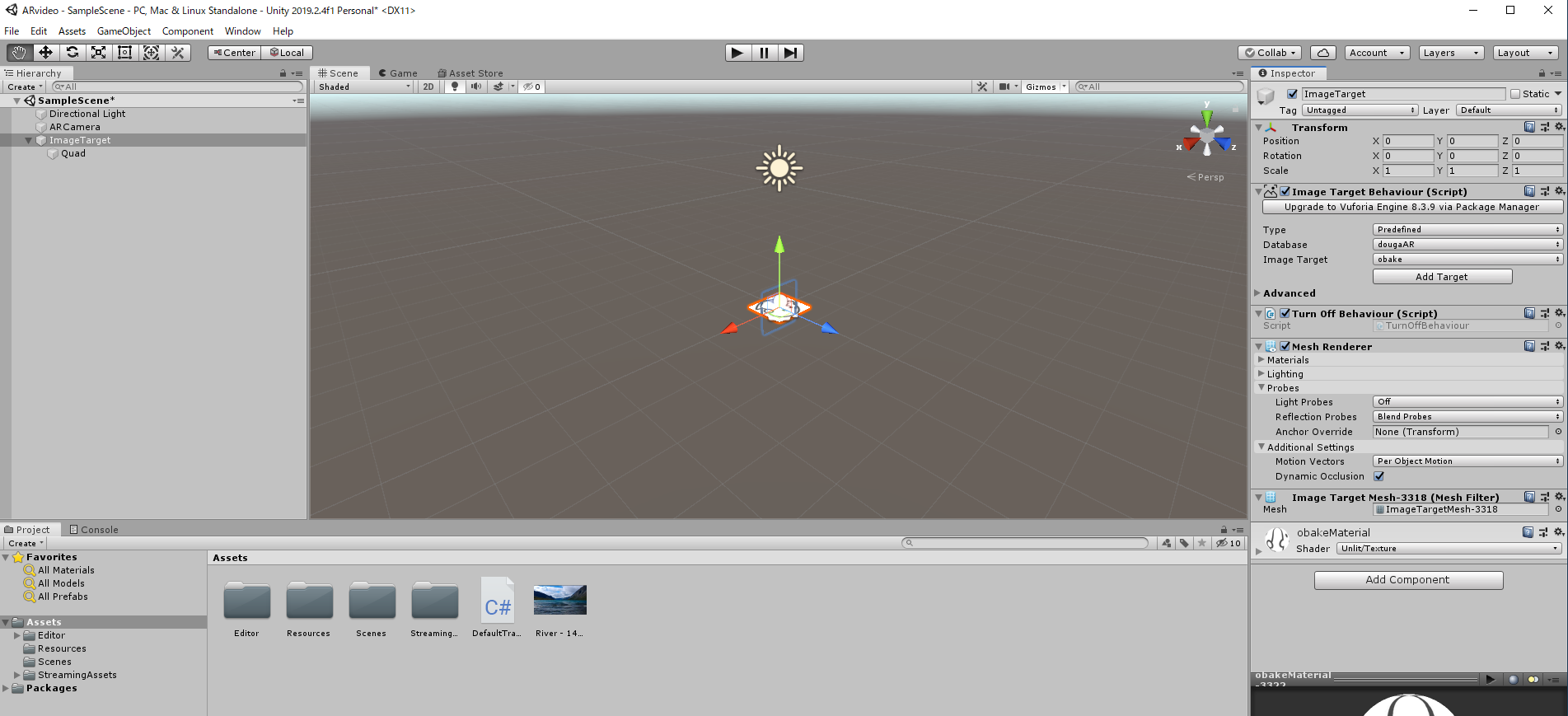
(7) 「Project → Assets」にある「DefaultTrackableEventHandler.cs」をドラッグして「ImageTarget」の「Inspector」に配置してください
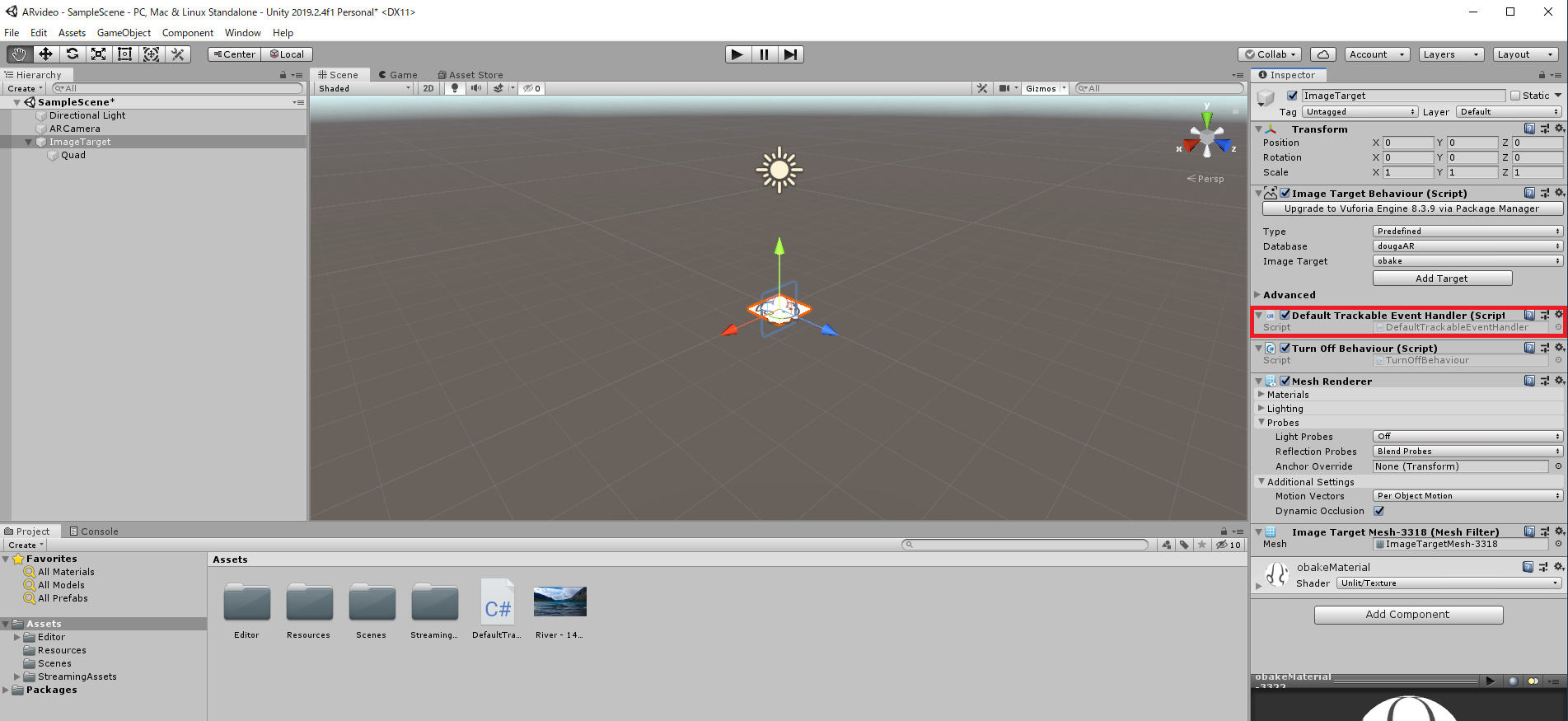
(8) 「Project → Assets」内にある「DefaultTrackableEventHandler.cs」を右クリックして「Open C# Project」をクリックしてください
そこに以下のコードを追加してください
「using UnityEngine.Video;」
# 90行目付近にある 「OnTrackingFound()」の中のコメントEnable canvasと書いてあるコードの下に追加
if (mTrackableBehaviour.gameObject.GetComponentInChildren() != null) {
mTrackableBehaviour.gameObject.GetComponentInChildren().Play();
}
# 117行目付近にある 「OnTrackingLost()」の中のコメントDisable canvasと書いてあるコードの下に追加
if (mTrackableBehaviour.gameObject.GetComponentInChildren() != null) {
mTrackableBehaviour.gameObject.GetComponentInChildren().Pause();
}
(9) 「Directional Light」と「Quad」の「Transform」を変更
「Quad」の「Transform」のPositionを「0.05, 0.48, 0」Rotationを「50, 0, 0」Scaleを「1, 0.5, 1」に設定してください
「Directional Light」の「Transform」のPositionを「0.082, 1.072, 2.077」Rotationを「0, 0, 0」Scaleを「1, 1, 1」に設定してください
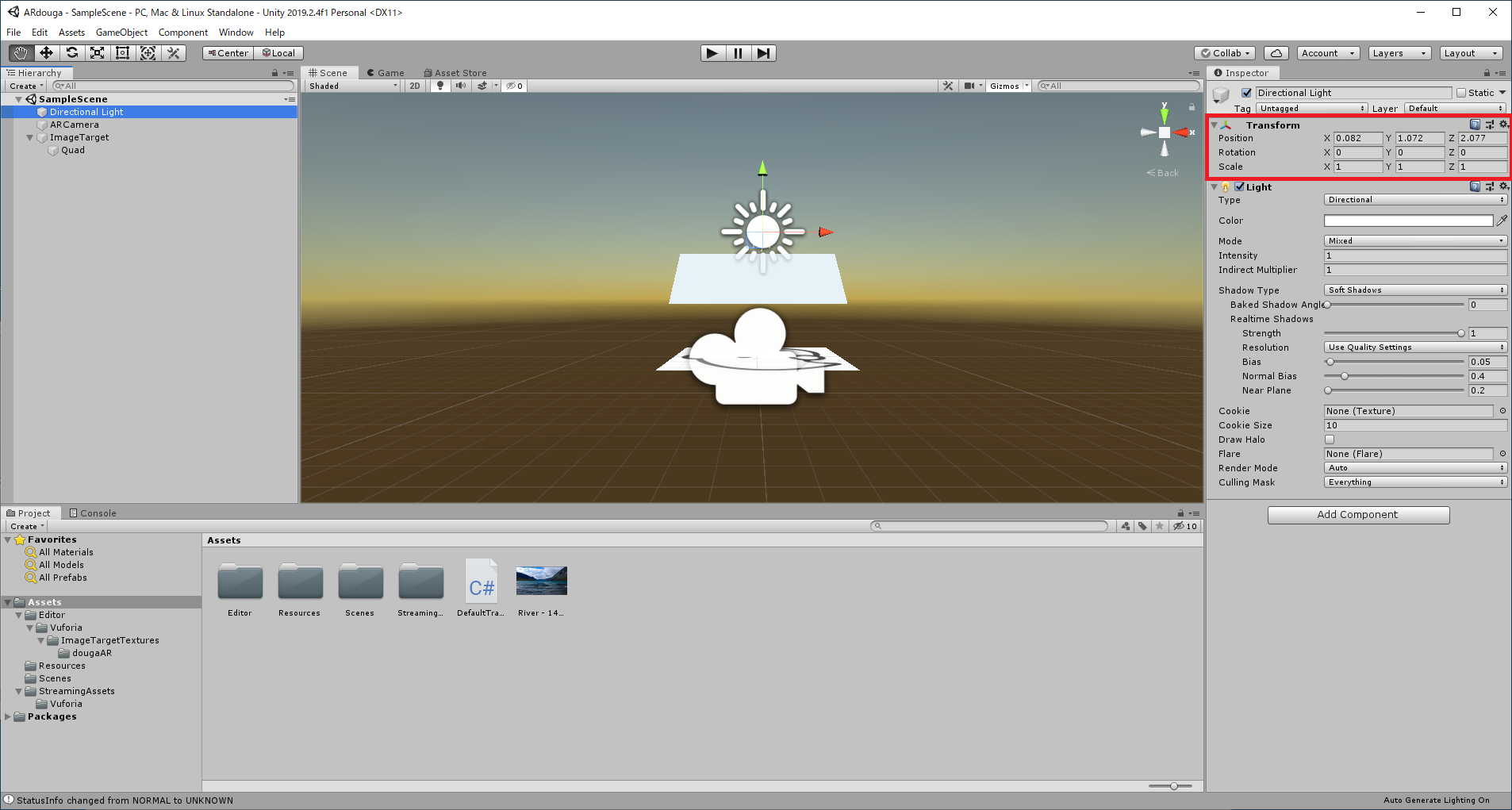
実行
(1)実行ボタンを押しカメラでマーカー(画像)を写すと動画が再生されます