準備するもの
まず始めに、この第3回で事前準備するものを紹介します。※ 第3回の最後で使用します。
| 項目名 | 個数 | |
| Arduino本体 | 1個 | 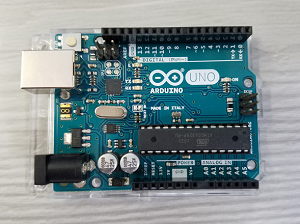 |
| ブレッドボード | 1個 | 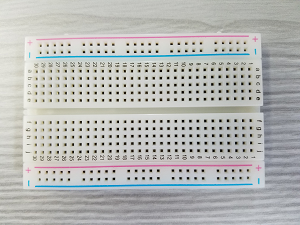 |
| LED | 1本 |  |
| 抵抗330Ω | 1本 | 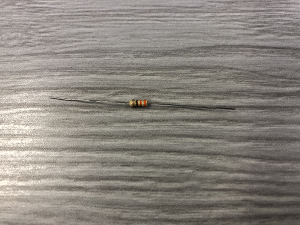 |
| ジャンパーワイヤー | 3本 |  |
Arduinoとブレッドボードの配線接続(例)
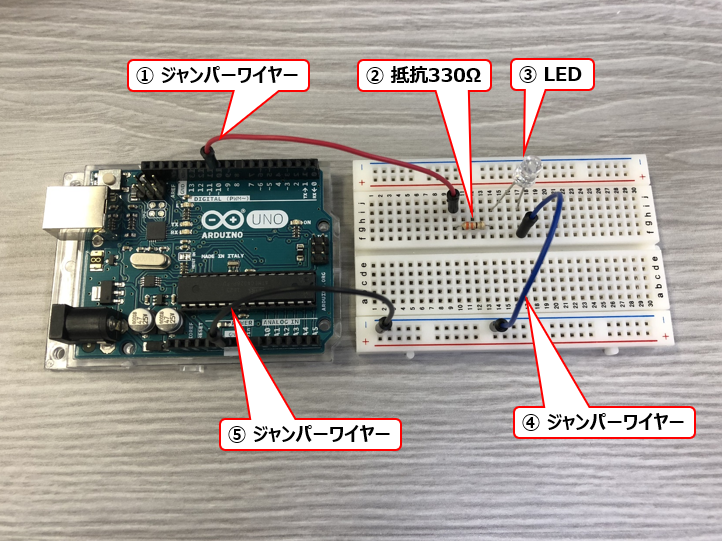
fritzingを使って配線の学習(1)
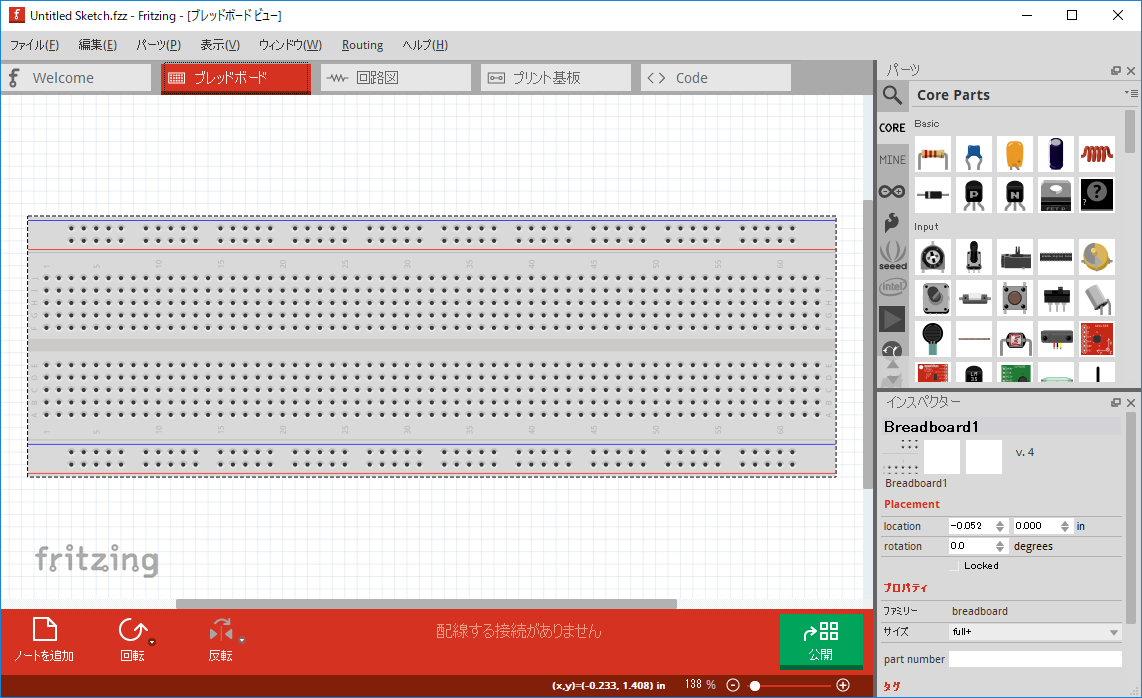
まずは、fritzingという電子回路図作成ソフトを使って、配線の接続方法を学びましょう。 今回は、Lチカ(LEDを点滅させる)と呼ばれる配線方法について学習していきたいと思います。 fritzingは基本的に無料で使用することができ、配線の接続をする前に作成して置くことで、実際にブレッドボードに接続する時に作業がスムーズになります。 fritzingのインストール方法は、fritzingのインストールを参考にしてください。
fritzingを使って配線の学習(2)
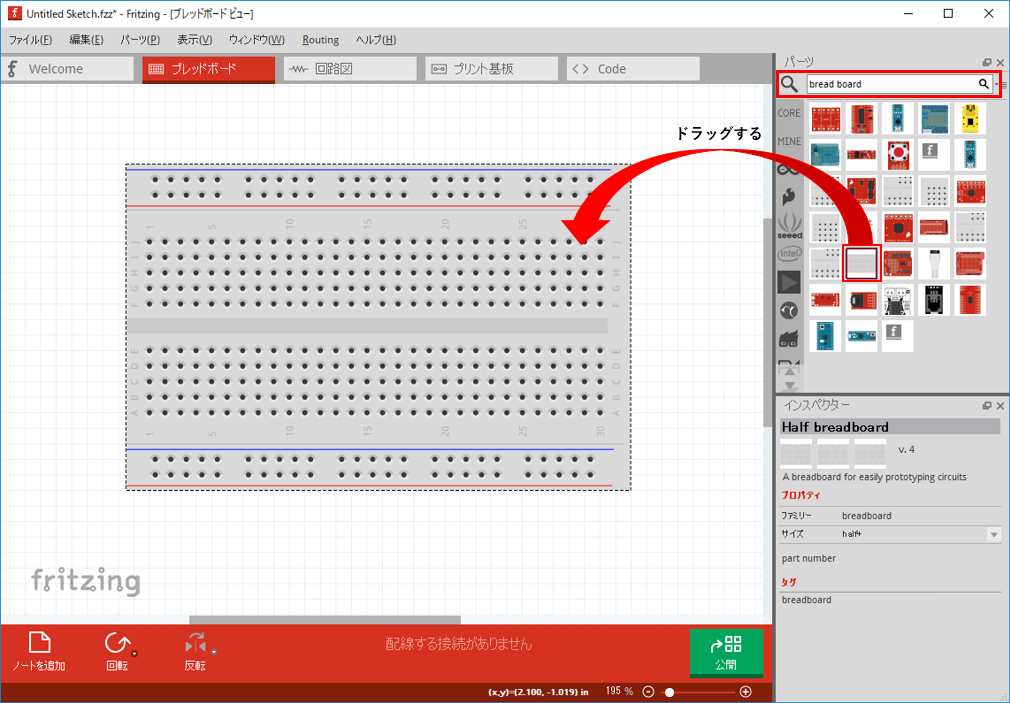
右側の検索フォームに、bread board と入力して検索する。 Half breadboardという部品があるので、ブレッドボードビューにドラッグする。
fritzingを使って配線の学習(3)
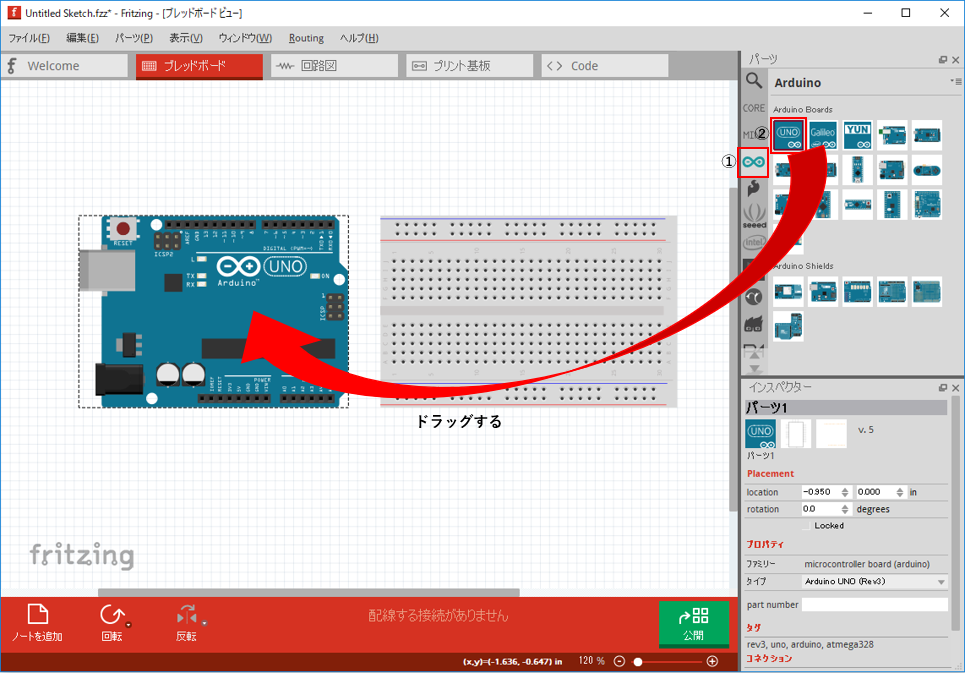
①のArduinoアイコンをクリックし、②のUnoと書かれたパーツをブレッドボードビューにドラッグする。
fritzingを使って配線の学習(4)
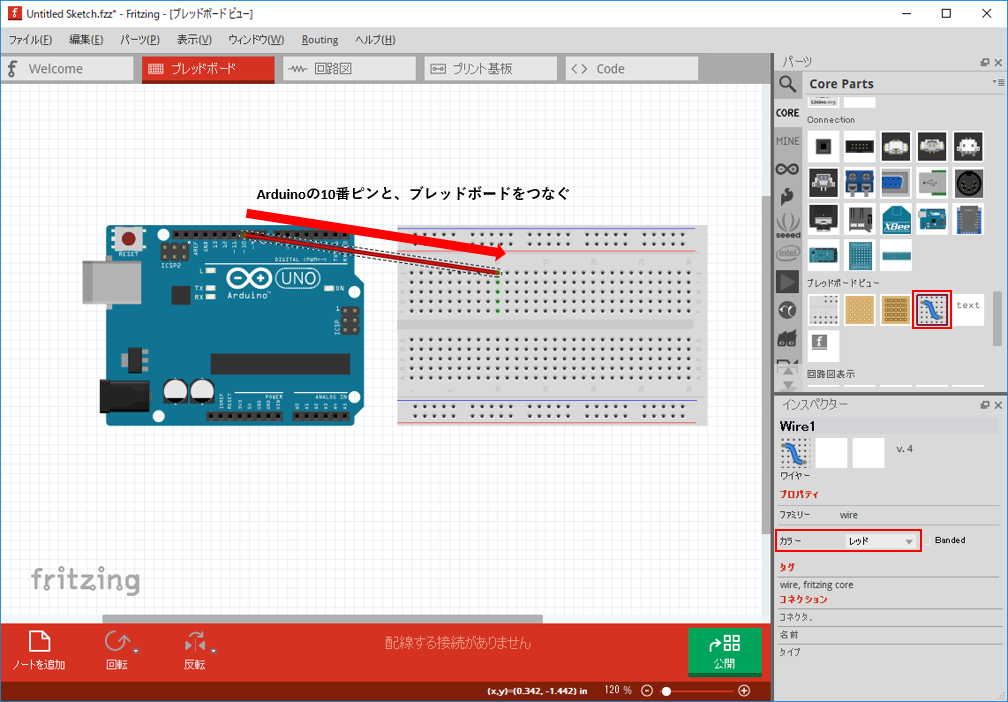
COREアイコンをクリックし、ジャンパーワイヤーを選択する。 ジャンパーワイヤーの色は、右下のプロパティのカラーで変更ができる。 Arduinoの10番ピンをクリックした状態で、ブレッドボードまでドラッグして配線をつなぐ。
fritzingを使って配線の学習(5)
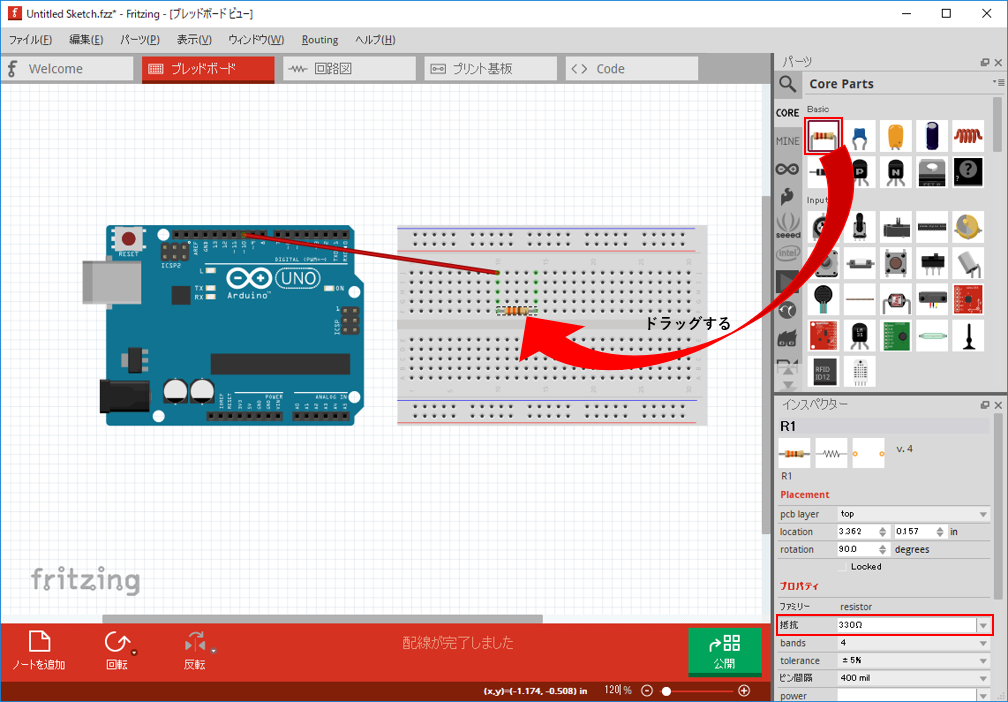
抵抗を選択する。抵抗の種類は、右下のプロパティの抵抗で変更ができる。 抵抗をブレッドボードビューにドラッグする。
fritzingを使って配線の学習(6)
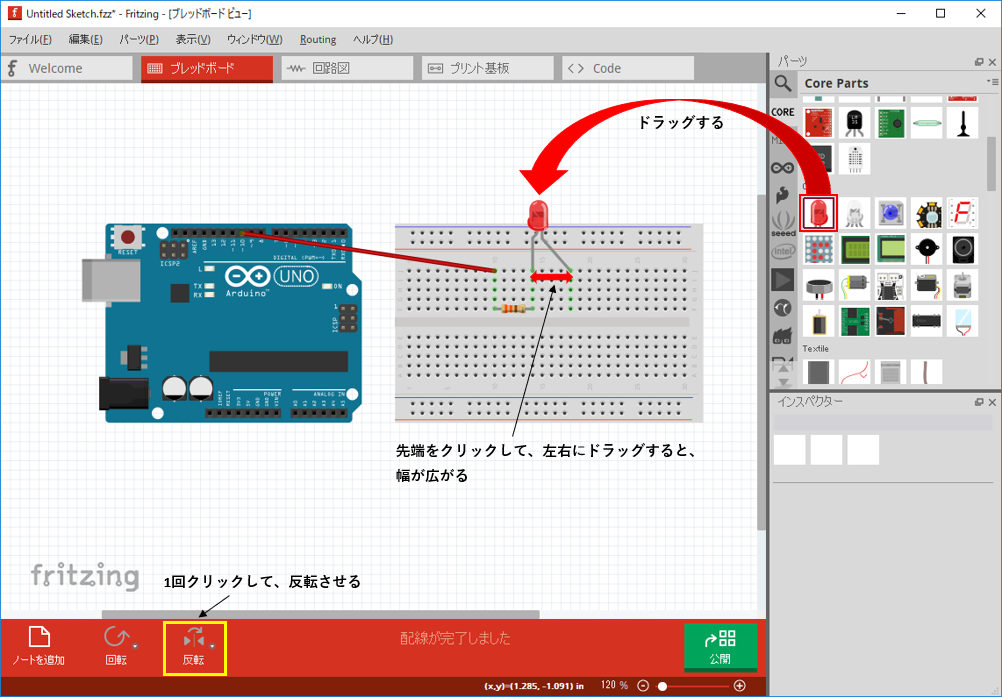
LEDを選択する。LEDをブレッドボードビューにドラッグする。 今回の配線方法では、LEDの+-が逆のため、下側にある反転ボタンをクリックして反転させる。 LEDの先端をクリックし、左右にドラッグするとLEDの幅が調整できる。
fritzingを使って配線の学習(7)
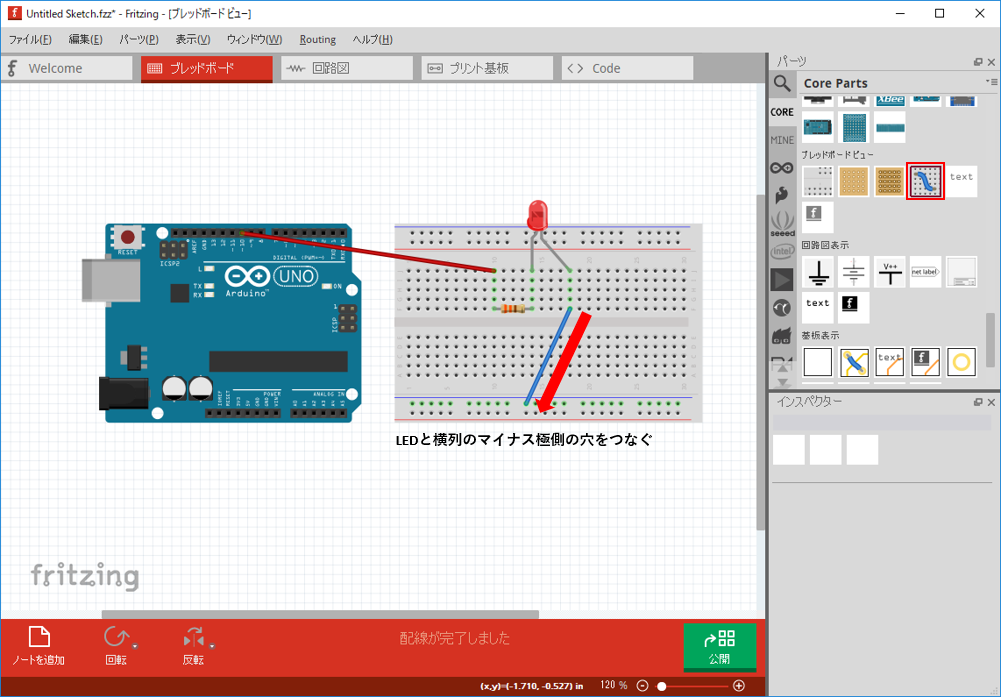
ジャンパーワイヤーを選択する。LEDと横列のマイナス極側の穴をつなぐ。
fritzingを使って配線の学習(8)
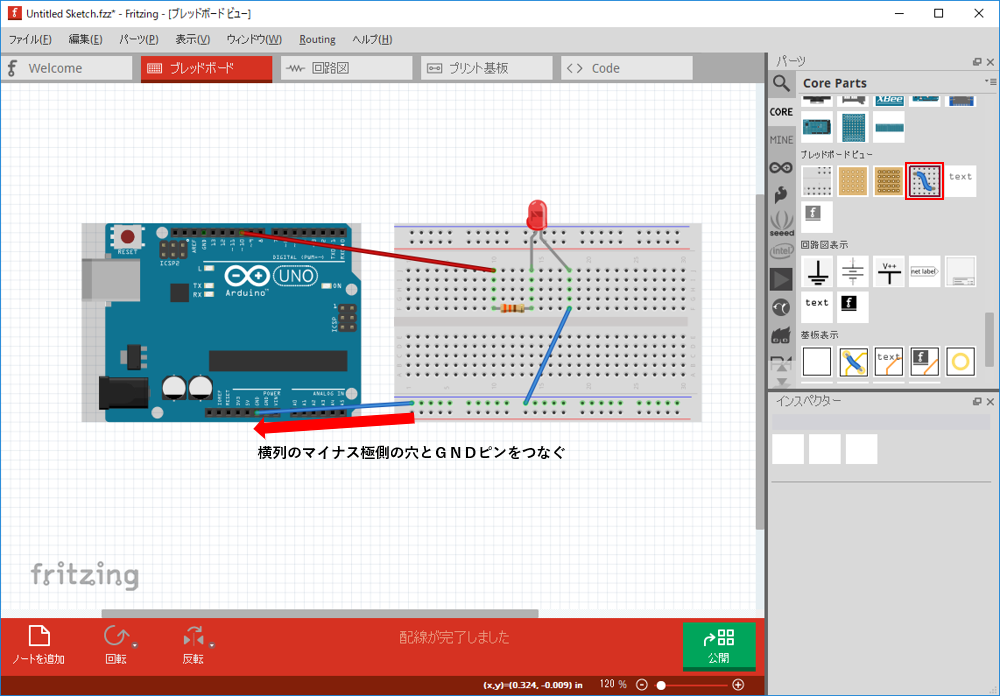
ジャンパーワイヤーを選択する。横列のマイナス極側の穴とArduinoのGNDピンをつなぐ。
fritzingを使って配線の学習(9)
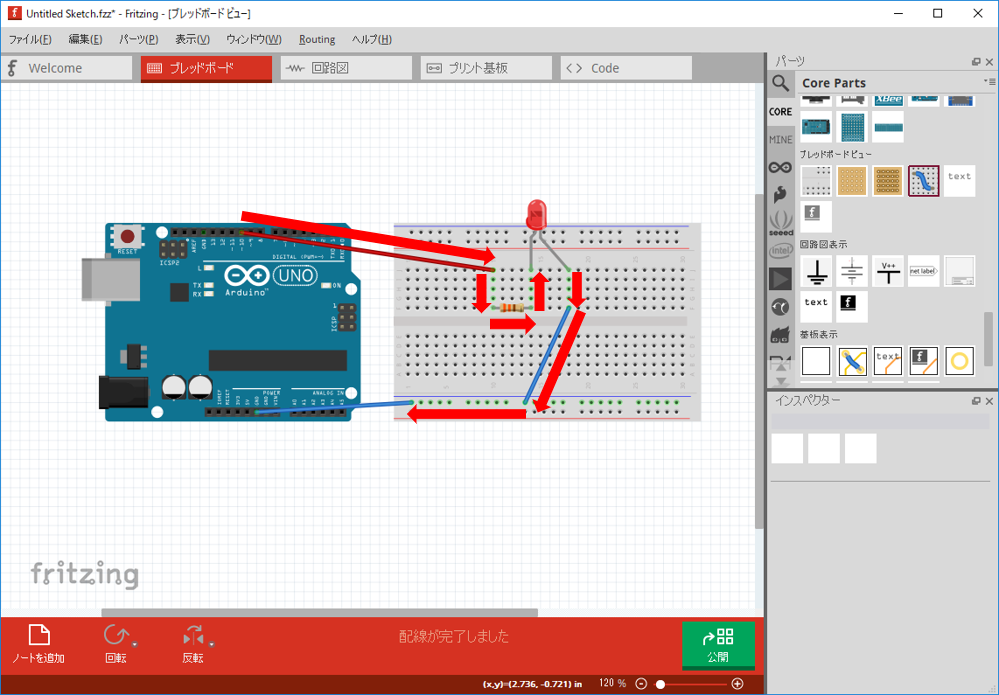
Lチカの配線接続が完了しました。電流の流れ方を見ておきましょう。
Arduinoとブレッドボードの配線接続

それでは、実際にArduinoとブレッドボードの配線を接続してみましょう。 接続に迷った場合は、前に戻ってfritzingの作成手順を見ながらやってみるか、下記のfritzing作成手順動画を見て確認してみてください。 fritzing作成手順